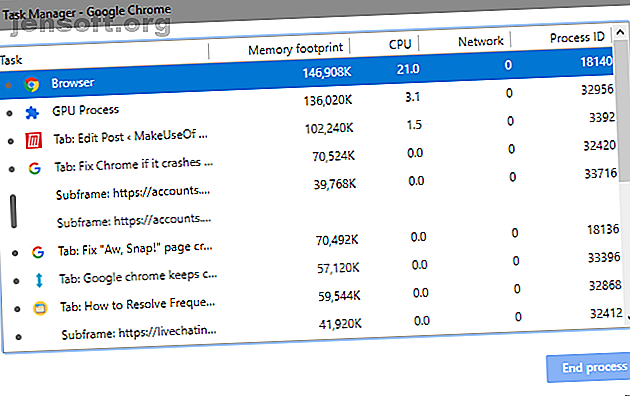
Google Chrome svarar inte eller håller på att krascha eller frysa?
Annons
Det är frustrerande när Chrome fortsätter att krascha. Oavsett om du inte ens kan öppna det eller Chrome kraschar på vissa webbplatser, kan du frestas att byta till en annan webbläsare som Firefox.
Lås upp fusket "Google Chrome Keyboard Shortcuts Shortcut" nu!
Detta kommer att registrera dig för vårt nyhetsbrev
Ange din e-postlåsning Läs vår sekretesspolicyMen gör inte det ännu. Vi visar dig korrigeringar för vanliga Chrome-kraschar och hur du får tillbaka din webbläsare till ett stabilt tillstånd.
Google Chrome svarar inte: Felsökning
När Chrome börjar krascha eller frysa, försök först att starta om det helt.
För att göra det, gå till Meny> Avsluta eller tryck Ctrl + Skift + Q. Öppna sedan Chrome igen och se om problemet förbättras. Om du bara klickar på X i det övre högra hörnet fortsätter Chrome att köras i bakgrunden om du har aktiverat det alternativet.
Därefter bör du titta på hur mycket du har öppnat i Chrome. Om din dator har lite RAM-minne (ofta ett problem med Chrome på grund av dess höga minnesanvändning) kan det göra att webbplatser kraschar. Försök stänga alla flikar du inte använder, pausa Chrome-nedladdningar och avsluta andra program som körs på din dator.

Om ingen av ovanstående korrigeringar verkar fungera bör du starta om datorn. Som du kanske löser omstart en hel del problem Varför åtgärdar du omstart av datorn så många problem? Varför åtgärdar omstart av din dator så många problem? "Har du försökt starta om?" Det är tekniska råd som kastas runt mycket, men det finns en anledning: det fungerar. Inte bara för datorer utan ett brett utbud av enheter. Vi förklarar varför. Läs mer och kan rensa eventuella tillfälliga förfrågningar med Chrome.
Slutligen är det en bra idé att leta efter Chrome-uppdateringar på Meny> Hjälp> Om Google Chrome . Nya versioner kan korrigera glitches.
Google Chrome håller krasch: avancerade korrigeringar
Om de första stegen ovan inte klarade upp problemet fortsätter du med ytterligare felsökningsmetoder.
Inaktivera tillägg

Nästa bör du kontrollera dina installerade tillägg på menyn> Fler verktyg> Tilläggssida . Inaktivera eller ta bort allt du inte använder aktivt. Och se till att kasta allt som finns på vår lista över Chrome-tillägg du bör ta bort 10 Chrome-tillägg du bör avinstallera just nu 10 Chrome-tillägg du ska avinstallera just nu Det är svårt att hålla reda på vilka tillägg som har fångats som missbrukar deras privilegier, men du borde definitivt avinstallera dessa 10 så snart som möjligt. Läs mer .
Om du har för många tillägg kan det svåra din webbläsare, medan skadliga tillägg kan störa Chromes funktion.
Om du har många tillägg och inte vill inaktivera dem alla manuellt kan du prova att öppna ett inkognitofönster. Som standard inaktiverar detta alla tillägg. Om du besöker webbplatsen i fråga medan inkognito gör det lättare att avgöra om ett tillägg är fel.
Sök efter skadlig programvara
Även om inte alla Chrome-problem orsakas av skadlig programvara, är det värt att utesluta innan du fortsätter. Ett skadligt program kan röra sig med webbläsarens säkerhets- eller nätverksinställningar och orsaka anslutningsproblem.
Chrome har en inbyggd malware-skanner Så här låser du upp Chrome: s inbyggda skanningsprogram för skadlig programvara Hur man låser upp Chrome: s inbyggda malware-skanner Chrome har en inbyggd skadlig programskanner som kan hjälpa dig att ta bort skadlig programvara. Så här får du åtkomst till den här användbara funktionen. Läs mer, men du är bättre på att skanna med Malwarebytes för en mer noggrann kontroll.
Kontrollera appkonflikter
Chrome har en nyare funktion som låter dig veta om andra appar på din PC kan störa dess funktionalitet. För att komma åt det, gå till Meny> Inställningar och klicka på Avancerat längst ner på denna sida.
Bläddra hela vägen för att uppdatera eller ta bort inkompatibla applikationer, och Chrome visar dig problematiska appar.

Huruvida du tar bort dessa eller inte är upp till dig. Det är till exempel inte värt att ta bort Malwarebytes Premium även om Chrome säger att det kan orsaka problem. Malwarebytes blockerar farliga webbplatser för att skydda dig, vilket kan leda till Chrome-fel.
Prova en annan webbläsare
Om du inte kan få en specifik webbplats att ladda, bör du bekräfta om problemet bara är i Chrome eller i alla webbläsare. Öppna en annan webbläsare, som Firefox eller Edge, och se om den webbplatsen ger ett liknande fel.

Om den gör det har den specifika webbplatsen förmodligen problem. Du måste vänta på det för att lösa problemen; kanske kontakta webbplatsägaren via sociala medier för att berätta för dem.
Men om webbplatsen laddas bra i andra webbläsare ligger problemet hos Chrome. Fortsätt stegen nedan för mer felsökning.
Inaktivera maskinvaruacceleration
Maskinvaruacceleration är en funktion som laddar ner tungt arbete till en annan komponent istället för din CPU. Ofta överlämnar detta grafiska uppgifter till din GPU. Att aktivera detta kan hjälpa Chrome att fungera smidigare, men det kan också i vissa fall orsaka problem.
Om du fortfarande upplever frysning av Google Chrome efter att ha provat ovanstående korrigeringar bör du inaktivera maskinvaruacceleration och se om det gör skillnad. För att göra det, gå till Meny> Inställningar> Avancerat och inaktivera Använd maskinvaruacceleration där det finns tillgängligt .

Prova en annan profil och installera om Chrome
För närvarande kan din kopia av Chrome ha allvarliga problem som gör att den fortsätter att krascha. Prova att skapa en ny webbläsarprofil 5 Anpassade Chrome-profiler som du bör börja använda 5 anpassade Chrome-profiler som du bör börja använda en Chrome-funktion förbises ofta: möjligheten att ha flera användarprofiler. Vi visar hur de kan göra ditt liv enklare. Och ja, du kan använda profiler i Firefox och andra webbläsare också. Läs mer för att kontrollera om det finns korruption. Om det inte fixar någonting, bör du återställa eller installera Chrome på nytt.
Du kan använda Chrome's inbyggda återställningsfunktion för att komma till ett nytt tillstånd utan att installera om igen. Gå till menyn> Inställningar> Avancerat> Återställ inställningarna till sina ursprungliga standardvärden för att använda det här verktyget. Som Chrome säger kommer detta att återställa allt bortsett från bokmärken, historik och sparade lösenord.

För att fullständigt ta bort Chrome måste du installera det igen. Gå till Inställningar> Appar> Appar & funktioner och hitta Google Chrome i listan. Klicka på den och välj Avinstallera . Ladda sedan ner en ny kopia av Chrome.

Google Chrome håller frysning för varje webbplats
Om Chrome visar ett fel för varje webbplats du försöker komma åt har du troligtvis problem med din internetanslutning. För det rekommenderar vi att vi följer våra enkla steg för att diagnostisera nätverksproblem Nätverksproblem? 7 diagnostiska tricks och enkla korrigering av nätverksproblem? 7 Diagnostiska trick och enkla korrigering Nätverksproblem måste diagnostiseras innan de kan lösas. Den här artikeln täcker sju enkla knep för att fixa ditt nätverk. Läs mer .
Google Chrome svarar inte: startar inte alls
Chrome kommer inte att börja i första hand? Kontrollera först att den inte är öppen redan genom att kontrollera Task Manager. Tryck på Ctrl + Shift + Esc för att öppna den. Om du ser Google Chrome eller chrome.exe listade högerklickar du på den posten och väljer Avsluta uppgift . Försök sedan öppna Chrome igen.

Om detta inte är problemet kan ditt antivirus eller någon skadlig programvara blockera Chrome. Försök att inaktivera ditt antivirus tillfälligt för att se om det låter Chrome öppna. Se avsnittet "Skanna efter skadlig programvara" ovan för förslag på detta och följ den kompletta guiden för borttagning av skadlig programvara. Komplett guide för borttagning av skadlig programvara. Komplett guide om borttagning av skadlig programvara finns överallt i dessa dagar, och att radera skadlig programvara från ditt system är en lång process som kräver vägledning. . Om du tror att din dator är infekterad är detta den guide du behöver. Läs mer om du behöver mer hjälp.
Om Chrome fortfarande inte öppnar kan du försöka starta om din dator. Efter det är det bästa sättet att avinstallera och installera Chrome på nytt enligt ovanstående instruktioner.
Chrome Crashing: Specifika fel

Ovanstående felsökningstips bör fungera för de flesta Chrome-problem. Låt oss i andra fall diskutera några vanliga Chrome-felmeddelanden och vad du kan göra för att åtgärda dem.
Några vanliga Chrome-fel inkluderar:
- ERR_NAME_NOT_RESOLVED: Webbadressen finns inte. Sök efter typfel i URL: n.
- ERR_CONNECTION_REFUSED: Webbplatsen fick inte din webbläsare att ansluta. Detta kan orsakas av att använda ett VPN.
- ERR_CONNECTION_RESET: Din anslutning avbröts mellanbelastningen. Prova att uppdatera sidan.
- ERR_CONNECTION_TIMED_OUT: Sidan tog för lång tid att ladda. Det beror antingen på att det är ovanligt upptaget eller om din anslutning är för långsam.
- Aw, Snap !: Detta visas vanligtvis när en webbsida fick Chrome att krascha av någon anledning. Det kan bero på ett pluginproblem.
Försök alltid att uppdatera sidan med Ctrl + R eller ikonen Uppdatera till vänster om adressfältet när du ser dessa meddelanden. Du kan också använda Ctrl + Shift + R för att ignorera cachen och ladda om en ny kopia från webbplatsen.
Som nämnts ovan bör du prova ett inkognitofönster för att öppna webbplatser som visar fel. Eftersom dessa inte sparar cookies eller annan webbläsningsinformation är de ett användbart felsökningsverktyg. Om en webbplats fungerar i inkognito men inte normalt, rensa dina webbläsningsdata Hur manuellt och automatiskt rensar din webbläsarhistorik Hur manuellt och automatiskt rensar din webbläsarhistorik Webbplatserna du besöker lämnar spår på din dator. Vi visar hur du tar bort din surfhistorik i Firefox, Chrome, Edge och Internet Explorer. Läs mer .
När Chrome kraschar kan du ange chrome: // kraschar / i adressfältet för att se information om dem. Tyvärr ger detta inte någon användbar information till dig, men du kan skicka kraschen till Google för utredning.

Chrome-krasch- och frysproblem löst!
Eftersom du gör mycket i din webbläsare är det oerhört frustrerande när den inte svarar.
Oavsett orsaken till ditt problem, förhoppningsvis hjälpte dessa felsökningsinstruktioner dig att lösa det. Du kanske också tittar på att lösa andra irriterande Chrome-problem. 10 Irriterande Chrome-problem och hur du åtgärdar dem. 10 Irriterande Chrome-problem och hur du åtgärdar dem. Om du har problem med Chrome har du kommit till rätt ställe. I den här artikeln tittar vi på några av de vanligaste bristerna och ger vägledning om hur du åtgärdar dem. Läs mer och påskynda Chrome 5 snabbare Chrome-tillägg för att påskynda webbläsning 5 snabbare Chrome-tillägg för att påskynda webbsökning Google är kungen av webbläsarriket, men det går långsamt med tiden. Dessa verktyg påskyndar Chrome, särskilt på långsammare anslutningar. Läs mer medan du är på det. Om Chrome fortfarande stöter på problem efter allt detta bör du undersöka felsökning Windows Felsökning för Dummies Windows Felsökning för Dummies Windows tar mycket skräp för problem utanför dess kontroll. Lär dig mer om de största problemen som folk felaktigt fastnar i Windows och hur de faktiskt kan felsöka dem. Läs mer för djupare problem.
Utforska mer om: Browsetips, Google Chrome, felsökning.

