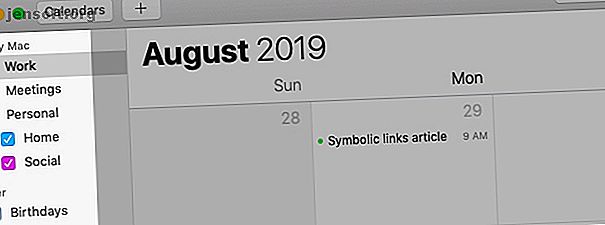
5 nybörjartips för att komma igång med Apple-kalendern på Mac
Annons
Standardkalenderappen på macOS är inte så avancerad eller komplett som tredjepartsappar som Fantastical och BusyCal, men det är fortfarande bra på vad den gör.
Om du är redo att utforska den inbyggda kalendern visar våra Apple Kalender-tips nedan hur du kommer igång med den.
1. Skapa en ny kalender

Tack vare en digital kalender kan du behålla alla dina uppgifter, händelser och påminnelser på en enda plats. Men det är krångel om du inte kan skilja mellan dessa objekt eller isolera specifika när du behöver dem.
Du kommer inte att ha det problemet med kalendern. Det låter dig skapa flera kalendrar för att hantera scheman inom olika områden i ditt liv. Du kan skapa en hemmakalender för att spåra hushållssysslor, en möteskalender för att se dina möten på ett ögonkast och så vidare.
Att skapa en ny kalender är lika enkelt som att klicka på Arkiv> Ny kalender . Du kan sedan byta namn på kalendern från kalenderlistan i sidofältet. Om listan inte är synlig klickar du på knappen Kalendrar- verktygsfältet eller på Visa> Visa kalenderlista för att avslöja den.
(Appen börjar med ett par standardkalendrar: Arbete och födelsedagar .)
Kalender låter dig tilldela en särskild färg till varje kalender. Så det är lätt att urskilja händelser som personliga, arbetsrelaterade etc. även när du tittar på dem alla samtidigt.
Om du vill ändra färgen tilldelad en kalender väljer du en färg du väljer från kalenderns högerklickmeny via sidofältet. (När du flyttar ett objekt från en kalender till en annan tar det på färgen på den nya kalendern.)
Du kan till och med paketera kalendrar i separata grupper som uppgifter, påminnelser och händelser eller personlig, arbete, familj och vänner . För att skapa en kalendergrupp, klicka på Arkiv> Ny kalendergrupp .
2. Skapa en ny händelse

Kalender låter dig lägga till händelser i valfri kalender på flera sätt. (Se till att först välja rätt kalender i sidofältet.) För det första kan du skapa händelser med:
- Menyalternativet File> New Event
- Denna kortkommando: Cmd + N
- Knappen Skapa snabbhändelse eller pluss- knappen i verktygsfältet
Alla dessa åtgärder skapar popupen Skapa snabbhändelse, där du kan lägga till händelsen.
Här kan du använda naturligt språk för att ange datum och tid; Kalendern stöder det (som många andra infödda Mac-appar gör.) Du kan lita på kalendern för att tolka fraser som ”Karens födelsedagsmiddag kl. 20” eller ”09:00 flyg till Mumbai på fredag” och skapa händelser från dem. Vi rekommenderar att du använder naturligt språk för ett snabbare arbetsflöde 5 sätt att använda naturligt språk på din Mac för att få saker gjorda 5 sätt att använda naturligt språk på din Mac för att få saker gjort Visste du att din Mac kan förstå vad du säger, även om använder du naturligt språk? Läs mer .
Du kan lägga till en plats, inbjudna, anteckningar, webbadresser etc. till händelsen från popup- redigeringshändelsen . För att få fram det, dubbelklicka på händelsen i kalendern eller välj det och klicka på Redigera> Redigera händelse .
Klicka på händelsedatumet i popup-fönstret för att komma åt ett doldt avsnitt där du kan ställa in påminnelser eller varningar för händelsen.
Det är synd att kalenderpåminnelser inte visas i appen Påminnelser. Men du kan visa dem i meddelandecentret med kalenderns widget.
3. Byt kalendervyer

Vill du zooma in på de uppgifter och händelser du planerat för en viss dag eller vecka? Du kanske vill se hur upptagen du är hela den här månaden, eller vill ta in hela året på ett ögonkast.
Sådana scenarier är exakt varför kalendern har fyra unika vyer: Dag, vecka, månad och år . De hjälper dig att visualisera ditt schema på flera sätt.
För att växla mellan kalendervyerna, klicka på de relevanta verktygsfältets knappar eller Visa menyalternativ. Du kan till och med skapa händelser via dessa vyer. För att komma igång är allt du behöver göra att dubbelklicka på den relevanta dagen i vyn Månad eller på en tidslucka i dag- och veckovyn . Dessa åtgärder leder direkt till popup-fönstret Redigera händelse i stället för popup-skivan Skapa snabbhändelse.
4. Synkronisera kalender med ett online-konto

Alla kalendrar som du skapar i kalendern lagras på din Mac och visas under avsnittet På min Mac- sidfält. Om du vill ta med din iCloud-kalender, Google Kalender eller någon annan CalDAV-kalender till kalenderappen för att hantera dem alla från en plats, är det enkelt att göra.
Allt du behöver göra är att ställa in lämpligt kalenderkonto under Kalender> Inställningar> Konton . (Du kan också ta bort ett konto eller inaktivera det tillfälligt från den här platsen.)
Använder du redan nämnda onlinekonto med Mail, Notes eller andra Mac-appar? I så fall kan du också aktivera kalendersynkronisering för det kontot via Systeminställningar> internetkonton .
När du har lagt till ett konto i kalendern kan du inte längre skapa en ny kalender med kortkommandot Cmd + Alternativ + N. Istället måste du använda alternativet Arkiv> Ny kalender, som låter dig välja det konto du vill skapa den nya kalendern i. Kalendergrupper är också tillgängliga endast för det lokala kontot.
5. Dela en kalender

Att dela ditt schema med människor kan spara dig mycket fram och tillbaka när du planerar vanliga aktiviteter.
Att till exempel dela en "tillgänglighet" -kalender med din bästa vän hjälper dig att fastställa tider när du båda är fri att komma ikapp. Eller så kan du upprätthålla en delad "ärenden" -kalender för att se om du kan handla matvaror tillsammans. Och om du lägger till platsbaserade objekt i kalendern blir det lätt att ta reda på när du är i samma grannskap under veckan.
I Kalender-appen kan du bara dela kalendrarna som är länkade till ett internetkonto. Med andra ord kan du inte dela kalendrar som listas under På Min Mac .
Om du vill dela en kalender håller du muspekaren över den och klickar på knappen Dela kalender ( trådlös eller anslutningsikon ) som visas. I nästa popup skriver du in namnet eller e-postadressen till personen som du vill dela kalendern med och tryck sedan på Enter . Detta skickar en kalenderinbjudan omedelbart.
Som standard kan personer som du har delat en kalender visa och redigera kalendern. Om du vill återkalla redigeringsbehörigheter för specifika personer, klicka på deras namn i listan och välj alternativet Visa endast på popup-menyn. (Lägg märke till alternativet Bjud in igen i menyn. Klicka på det om du vill skicka inbjudan till den delade kalendern igen.)
Om du vill sluta dela kalendern med en viss person väljer du den personens namn i listan Delad med och trycker på knappen Radera .
Vill du inte dela en viss kalender alls längre? Högerklicka på den i sidofältet och välj Stoppa delning från snabbmenyn.
Apple-kalender: En fantastisk kalenderapp som du redan har
Din Mac-kalender-app är perfekt om du vill ha en pålitlig stationär kalender till det låga priset gratis. Det är trevligt att titta på och lätt att använda.
Och appen kan visa sig vara mångsidig om du blir lite kreativ. Visste du till exempel att du kan använda kalender för bulletjournalisering Skapa en bulletjournal på din Mac med påminnelser, kalender eller anteckningar Skapa en bulletjournal på din Mac med påminnelser, kalender eller anteckningar Med lite planering kan du använda några vanliga Mac-appar på ovanliga sätt att organisera ditt arbete och ditt liv. Så här skapar du en bullet-journal på Mac. Läs mer ?
Utforska mer om: Kalender, iCloud, Mac-tips, organisationsprogramvara, planeringsverktyg.

