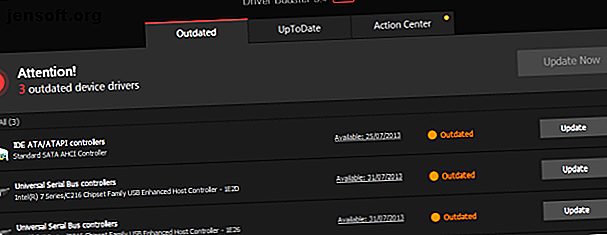
De bästa gratis reparationsverktygen för Windows 10 för att lösa problem
Annons
Windows 10 är Microsofts slutliga operativsystem. Det vill säga Windows 10-operativsystemet är en plattform som utvecklas kontinuerligt, i motsats till äldre Windows-versioner. Sedan lanseringen i juli 2015 har Windows 10 gått från styrka till styrka och står nu i juni 2018 för cirka 34 procent av alla datorer runt om i världen.
Lås upp fusket "Windows Keyboard Shortcuts 101" nu!
Detta kommer att registrera dig för vårt nyhetsbrev
Ange din e-postlåsning Läs vår sekretesspolicyDet är dock inte utan fel. Det finns fortfarande många problem med Windows 10, och den ofta uppdateringen och korrigeringen illustrerar det perfekt. Du kan dock försöka fixa majoriteten av Windows 10-problem med att använda bara några få gratisverktyg. Låt oss ta en titt.
Kontrollera först att din dator är uppdaterad
Innan du börjar installera de bästa programmen för att fixa Windows 10-problem, se till att du har gjort något viktigt: uppdatera ditt Windows till den senaste versionen Hur man hanterar Windows Update i Windows 10 Hur hanterar Windows Update i Windows 10 För kontrollfreak, Windows Update är en mardröm. Det fungerar i bakgrunden och håller ditt system säkert och fungerar smidigt. Vi visar hur det fungerar och vad du kan anpassa. Läs mer . Jag vet, jag vet, jag sa just att uppdateringar kan införa oväntade problem. Men det är inte alltid fallet. Oftare än inte kan Windows-uppdateringar utplåna en mängd irriterande buggar.
Tryck på Windows-tangenten + I för att öppna Inställningspanelen och gå till Uppdatering & säkerhet> Windows Update . Om det finns en uppdatering som väntar, spara ditt arbete, bokmärka webbläsarflikarna och tryck på Starta om nu .
Bortsett från att uppdatera ditt system bör du också kolla in vår lista över bästa datorsäkerhets- och antivirusverktyg och stänga av en annan vanlig källa till problem när du använder Windows 10 (dvs. skadlig programvara).
Nu till de bästa programmen för att fixa nästan alla problem i Windows 10.
1. IOBit Driver Booster

Windows 10 försöker hantera drivrutinsuppdateringar, men det är inte perfekt. Ibland lämnar det några viktiga drivrutinuppdateringar bakom sig. Så när ett hårdvaruproblem stöter är det alltid värt att kontrollera om du behöver uppdatera dina drivrutiner.
Ett av de bästa sätten att kontrollera statusen för dina Windows-drivrutiner är att använda ett gratis drivrutinsuppdateringsverktyg, och IOBit Driver Booster är ett av de bästa Windows 10-drivrutinsuppdateringsverktygen och påstår att fixa och uppdatera över 1 000 000 drivrutiner.
- Ladda ner och installera Driver Booster, se till att avmarkera eventuell ytterligare programvara som erbjuds dig.
- Öppna Driver Booster. Du ser tre flikar: Föråldrad, UpToDate och Action Center . De två första är ganska självförklarande och innehåller listorna över dina systemdrivrutiner och deras status. Fliken Action Center innehåller nedladdningslänkar för andra IOBit-verktyg.
- Välj fliken Föråldrad . Du kan välja att uppdatera nu med den stora röda knappen, eller gå ner i listan och uppdatera enskilda drivrutiner efter vad som är lämpligt. Du kan också välja att ignorera specifika drivrutiner, rulla tillbaka dem till sitt tidigare tillstånd eller avinstallera dem helt. Driver Booster hämtar automatiskt och tillämpar drivrutinerna på ditt system, men du kan behöva en omstart av systemet för att slutföra installationsprocessen.
Driver Booster skapar en systemåterställningspunkt innan du uppdaterar dina drivrutiner, och inkluderar alternativ för automatisk avstängning eller omstart efter att drivrutinsinstallationsprocessen är klar - praktiskt för att lämna verktyget körs strax före sängen!
Alternativ: Snappy Driver Installer

Snappy Driver Installer (SDI) är en gratis uppdateringsprogram för drivrutiner med öppen källkod med en stor drivrutinssamling för offline användning. Microsoft håller Windows 10 uppdaterat, men ibland blir dina förare kvar - och föråldrade drivrutiner kan ofta orsaka konstiga problem.
Gå till nedladdningssidan för Snappy Driver Installer. Ladda ner och packa upp SDI Lite-versionen och kör sedan SDI-applikationen. Välj Endast nedladdningsindex för att låta SDI snabbt skanna din dator för att se vilka drivrutiner som behöver uppdateras eller installeras (och sedan förundras över "gräs" -tema och ändra det om du vill!).
När SDI har skannat ditt system erbjuder det en lista över potentiella nya drivrutiner. Gå ner i listan och välj drivrutinerna du vill installera (eller klicka på Välj alla i menyn till vänster), se till att skapa Skapa en ny återställningspunkt och välj sedan Installera. Nedladdnings- och uppdateringsprocessen kan ta en stund beroende på hur många drivrutiner som behöver uppdateras.
När nedladdnings- och installationsprocessen är klar startar du om systemet.
2. FixWin 10

FixWin 10 är inte bara ett av de bästa reparationsverktygen för Windows 10, det är bärbart! Du kan använda FixWin 10 för att reparera ett stort antal problem med operativsystem.
Programmet är uppdelat i sex snygga sektioner, var och en representerar problem med en specifik komponent (File Explorer, System Tools, etc.). Varje avsnitt innehåller minst tio korrigeringar (se hela listan här). Vissa av fixarna kan kräva en omstart, men du får information om detta när du klickar på Fix- knappen.
Åtgärder varierar från vanliga irriterande medel, t.ex. papperskorgen-ikonen som inte uppdateras automatiskt efter tömning, till mer avancerade korrigeringar som återställning av åtkomst till registerredigeraren.
Avsnittet Ytterligare korrigeringar innehåller nya men ändå användbara tweaks, till exempel att återställa varningsdialogrutan för klisterlappar för borttagning av klisterlappar, medan felsökningsavsnittet leder dig till relevant Windows 10-felsökningsverktyg på ditt system. De integrerade felsökarna är ibland det enklaste alternativet, åtminstone innan du går ner i djupet i ditt system.
3. Ultimate Windows Tweaker 4

Ultimate Windows Tweaker har samma utvecklare som FixWin10 (Windows Club). Detta är omedelbart uppenbart eftersom båda programmen delar samma användarvänliga gränssnitt.
Till skillnad från FixWin 10, som hanterar Windows 10-problem och låter dig fixa dem, gör det här programmet dig att snabbt aktivera, inaktivera, dölja eller ta bort specifika funktioner från Windows.
Du kan göra varje ändring som listas i det här programmet med hjälp av appen Windows 10 Inställningar, registerredigeraren eller grupppolicyredigeraren. Men Ultimate Windows Tweaker placerar alla alternativ i snygga avsnitt som visar relevanta problem som du sedan kan ta itu med snabbt.
Klicka på knappen Skapa återställningspunkt längst ner till vänster innan du startar, markera de ändringar du vill göra och klicka sedan på Använd längst ner. I avsnittet Ytterligare kan du föra tillbaka Windows 7s Windows Photo Viewer med ett klick.
Det finns över 200 Windows 10-justeringar som är tillgängliga med ett klick på en knapp. Att göra ändringar i ditt operativsystem har aldrig varit enklare.
4. Windows-reparation

Windows Repair (Allt i ett) är ett annat gratis och användbart Windows 10-reparationsverktyg som du kan använda för att reparera många Windows 10-problem. Windows Repair-utvecklaren föreslår starkt att du bör köra verktyget i säkert läge för maximal effekt. (Hur man startar upp i felsäkert läge i Windows 10? Hur startar man i säkert läge i Windows 10 Hur man startar i felsäkert läge på Windows 10 inför Windows startproblem? Safe Mode är en inbyggd felsökningsfunktion i Windows 10 som du bör prova först. Läs Mer) Windows-reparationsverktyget har en egen Reboot to Safe Mode- knapp för en snabbstart.
Reparationerna täcker registertillstånd, filtillstånd, Windows-brandväggsinställningar, Cockfixar för Winsock och DNS, Windows Update-problem och mycket mer. Windows-reparationsverktyget guider dig genom en fixprocess som automatiserar Windows Check Disk (chkdsk) och System File Checker (sfc).
Om verktygen inte löser dina problem - och du vet vad du gör och förstår riskerna - kan du gå till fliken Reparationer . Här har du sex alternativ. Knappen Öppna reparationer öppnar reparationspanelen som innehåller de många tillgängliga korrigeringarna. De andra alternativen är förinställda för att fixa specifika problem, till exempel rensning av skadlig programvara, trasiga filbehörigheter och Windows-uppdateringar.
5. Missade funktioner Installer
Windows 10 är ett fantastiskt operativsystem, och trots en del väl dokumenterade irritationer verkar de flesta användare njuta av att använda det.
Men inte alla var nöjda när Microsoft gjorde hoppet från Windows 8.1 till Windows 10 (eller Windows 7 till Windows 8.1, vilket framgår av Windows 7 som fortfarande används på nästan 40 procent av datorer över hela världen, även ett år innan Microsoft slutar allt stöd för det ).
De viktigaste grepparna? Funktioner som inte gjorde nedskärningen för ankomsten av Windows 10. Lyckligtvis, den saknade funktioner Installer tar tillbaka många av dessa populära gamla funktioner i en praktisk nedladdning.

Till exempel, hatar du Windows 10 Start-menyn? Du kan använda installationsprogrammet Missed Features för att växla till Classic Start Menu. Missar du den legendariska 3D Pinball för Windows? Vem i deras rätta sinne inte! 7 tecken på att du är en rutinerad Windows-användare 7 tecken på att du är en erfaren Windows-användare Windows har funnits i längre tid än många av dig har levt. Känner du trivia för att bevisa att du är en lång tid Windows-användare? Låt oss se vad du kommer ihåg. Läs mer Installera klassiska spel från Windows XP, Vista och 7 med det här verktyget.
Verktyget har också alternativ för att inaktivera Windows Update (även om jag inte är säker på hur bra det fungerar, och dessutom bör du hålla ditt system uppdaterat) och ta bort Microsoft Edge-webbläsaren, Cortana och den integrerade Windows Telemetry. Men dessa funktioner är experimentella och kan skada ditt system så se till att ställa in en systemåterställningspunkt innan du dyker in.
6. O&O ShutUp10

Windows 10 har sekretessproblem, och Microsoft vet det. Komplett guide till Windows 10 sekretessinställningar Komplett guide till Windows 10 sekretessinställningar Vet du hur mycket personlig information du faktiskt delar när du använder Windows 10? Vi visar dig alla Windows 10 sekretessinställningar och vad de betyder. Läs mer . Sekretesskontrollen för Windows 10 har förbättrats något sedan 2015 släpptes, men kärnfrågorna om spårning, telemetri och datainsamling förblir Don't Let Windows 10 Spy on You: Hantera din integritet! Låt inte Windows 10 spionera på dig: Hantera din integritet! Windows 10 tittar på dig. Microsofts senaste operativsystem skördar utan tvekan mer av din personliga information än någonsin tidigare. Vi visar dig hur du får ett bättre grepp om din integritet. Läs mer .
Medan vissa användare anser att detta är ett nödvändigt ont för att operativsystemutvecklingen ska fortsätta med surrningar av användardata behöver du inte ge upp dina data Windows 10 tittar på: Bör du vara orolig? Windows 10 tittar: Bör du vara orolig? Sedan lanseringen har Windows 10 dogts av rykten om användarnas integritet. Vissa av dessa är korrekta, medan andra är myter. Men var står Windows 10 på privatlivet, egentligen? Läs mer . Flera verktyg begränsar datainsamlingstendenser för Microsoft och Windows 10 och O&O ShutUp10 är ett av dem.
Programmet har nio avsnitt som erbjuder olika sekretessinställningar, av vilka många inte är direkt tillgängliga i operativsystemet. ShutUp10 gör att de osynliga alternativen stängs av så enkelt som att slå i de många omkopplarna.
Det viktigaste är att varje alternativ har en kort beskrivning så att du vet vad du stänger av och vilken funktionalitet det kan påverka. Tyvärr finns det några nackdelar med att stänga av allt, så rör dig långsamt och kolla varje alternativ.
O&O ShutUp10 har ett praktiskt Använd endast rekommenderade inställningsalternativ, liksom det rekommenderade och något rekommenderade inställningsalternativet som går ännu längre.
Hur åtgärdar du Windows 10-problem?
Dessa är några av de bästa och enklaste att använda program som kommer att fixa (nästan) alla problem i Windows 10. Naturligtvis finns det massor av andra fantastiska gratisprogram där ute också. Kom ihåg: Det betalar ofta att hitta rätt felsökningsverktyg i Windows för jobbet 13 Felsökningsverktyg för att fixa Windows 10 13 Felsökningsverktyg för att fixa Windows 10 För varje Windows-problem finns det ett verktyg du kan använda för att fixa det. Hitta ditt problem i den här listan och välj ett av de 13 felsöknings- och reparationsverktygen för Windows 10. Läs mer, snarare än ett enda verktyg som påstår sig göra allt.
Utforska mer om: Drivrutiner, felsökning, Windows 10.

