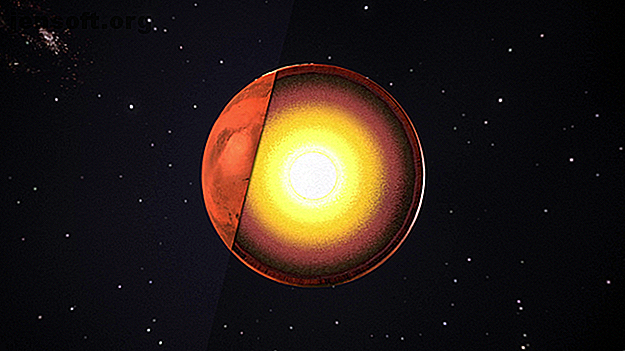
Hur man skapar ett podcast-omslag med Photoshop
Annons
Det verkar som att alla startar en podcast idag. Och för att sticker ut från mängden är ditt podcastomslag lika viktigt som själva podcasten.
Tack och lov är det enkelt att skapa ditt eget podcastomslag. Den här artikeln leder dig genom hur du designar och skapar ett podcastomslag från grunden med Photoshop.
Steg 1: Känn temat för din podcast

Innan du designar ditt omslag måste du fråga dig själv, "Vad handlar min show om?" Temat för din show kommer att informera designen. Att hänvisa din bild till ditt innehåll kommer också att ge dina lyssnare en uppfattning om var podcasten är fokuserad. För denna tutorial, låt oss säga att podcasten ägnas åt planeten Mars.
Steg 2: Skapa din duk

För att komma igång i Photoshop CC, öppna programmet och klicka på Skapa nytt . Du vill ha anpassade specifikationer, och det är bäst att ställa in din duk till 1000 × 1000 pixlar, 300 pixlar / tum.
Obs! Om du specifikt skapar en ikon för ditt iTunes-flöde måste du ställa in dina dimensioner till minst 1400 × 1400 pixlar.

Dessa specifikationer är större än du behöver. Webbbilder är inställda på 72 pixlar / tum och de flesta podcastomslag behöver bara vara 500 × 500 pixlar. Men om du vill använda ditt omslag i ett blogginlägg är det bäst att arbeta stort och krympa ner det. På så sätt kommer ditt omslag inte att vara suddig om du behöver en större dimension.
Obs: Om du är ny på Photoshop CC men känner till äldre versioner av programmet kanske du har märkt att öppningsskärmen har ändrats. Se vår artikel om nya funktioner som har lagts till i Photoshop CC Adobe Photoshop CC 2018: 9 Fantastiska nya funktioner Adobe Photoshop CC 2018: 9 Fantastiska nya funktioner Photoshop CC 2018 är här! Och det har några fantastiska nya funktioner. Klicka för att se nio funktioner som kommer att ändra sättet du använder Photoshop. Läs mer för mer information.
Steg 3: Applicera en färg på din bakgrund

Därefter applicera lite färg på din bakgrund. För denna tutorial kommer vi att använda en orange bakgrund. Vi kommer också att använda någon slags gradient för att lägga till visuellt intresse.
Det rekommenderas alltid att du arbetar i "lager" när du använder Photoshop, eftersom lager ger dig mycket flexibilitet; Du kan enkelt ta bort en om du röra dig.
För att starta ett nytt lager, gå till din lagerpanel i det nedre högra hörnet av arbetsytan. Klicka på ikonen Nytt lager, markerat med rött.

Dubbelklicka på skiktets namn för att ändra det till något meningsfullt. För den här tutorialen kommer jag att kalla det "Gradient".
När du har installerat ditt lager flyttar du över till verktygsfältet till vänster. Hitta Paint Bucket- ikonen. Klicka på den lilla vita pilen i hörnet av ikonen för att få tillgång till Gradient Tool och se till att verktyget är aktivt.

Gå sedan till dina färgrutor för att välja färgerna för din lutning. Klicka först på den svarta färgrutan och välj en ny färg från din färgväljare . Klicka sedan på OK .

Klicka sedan på den vita färgrutan och upprepa processen. Efter det har du två nya färger.
När du väljer dina färger, gå tillbaka till hela bilden. Se till att Gradient Tool är aktivt. Klicka och dra din lutningsväg över sidan så här:

Du ser en linje dyka upp. När banan är tillräckligt lång släpper du tag i musen.

Photoshop har nu skapat en lutning i den riktning du angav med de färger du valde. Det är så enkelt.
Steg 4: Lägg till ett förgrundselement

När du är klar med din bakgrund är det dags att lägga till din förgrund. Din förgrund kommer att vara din intresse - det som drar människor in och påminner dem vad din podcast handlar om. Eftersom denna bild kommer att krympa ner och detaljer kan gå förlorade är det bäst att gå med en enkel form.
Innan du skapar den formen går du till panelen Lager och klickar på Nytt lager för att lägga till ett separat lager i förgrunden. Ge det ett meningsfullt namn.
Eftersom vi vill att detta skydd ska referera till Mars, kommer vi att musen över till vänster verktygsfält och klicka på Marquee Tool> Elliptical Marquee Tool för att skapa en cirkel. Du kommer åt Elliptical Marquee Tool genom att klicka på den vita pilen i hörnet av Marquee- ikonen:

Dra ditt Elliptical Marquee Tool över sidan för att skapa ett cirkelval. När du ser den prickade linjen klickar du på din toppfärgprov för att välja en förgrundsfärg för din cirkel. När din färg har valts klickar du på OK .

Gå till Gradient Tool i den vänstra verktygsfältet. Klicka på den vita pilen i hörnet av ikonen för att växla tillbaka till ditt Paint Bucket Tool :

Se till att din markering fortfarande är vald och klicka sedan in i din cirkel för att fylla den med en ny färg. När du är fylld trycker du på Cmd + D / Ctrl + D för att avmarkera valet.
Steg 5: Lägg till text om det behövs

När du är klar med förgrunden är det dags att lägga till lite text. Inte alla podcast använder text i sina omslag, men om du bestämmer dig för att gå den här vägen, måste du tänka på hur din text kommer att se ut när den krymps ned.
Det är bättre att gå med ett teckensnitt som ser bättre ut från långt borta, så detaljerna går inte förlorade. Du måste också tänka på vad du vill säga. Använder du ett brev för att representera podcasten eller hela titeln?

För att lägga till text, skapa ett annat lager. Gå sedan till ditt verktyg för horisontell typ, som finns på din vänstra verktygsfält. När du klickar på den släpper Photoshop automatiskt platshållare-text i ditt nya lager.
Dubbelklicka på denna platshållare för att aktivera textrutan. Radera platshållaren och börja skriva.
För denna podcast kommer vi att gå med "Mars". Men som du ser fungerar inte teckensnittet:

För att ändra detta markerar du ordet och går sedan till rullgardinsmenyn i det övre vänstra hörnet på arbetsytan. Välj en typsnittsstil som fungerar för dig:

Bredvid det finns rullgardinsmenyn för teckenstorlek:

Använd detta för att justera din text och göra den större. Om du vill använda en anpassad teckenstorlek skriver du den i storleksrutan och trycker på return / enter på ditt tangentbord.
Steg 6: Kontrollera dina specifikationer

Innan du exporterar den här bilden till webben vill du spara en "masterkopia". Den här kopian är en högupplösta fil på ditt omslag i .psd-format som du kan arbeta med om du behöver justera din bild igen.
För att spara en huvudkopia, gå till Arkiv> Spara som . Spara ditt dokument som en .psd-fil med ett meningsfullt namn.
När du har sparat din huvudfil, kontrollera dina specifikationer och justera dem vid behov. Gå till Bild> Bildstorlek för att se till att din bild är 1000 × 1000 pixlar, 300 pixlar / tum.
Vanligtvis behöver du inte ändra storlek på den här bilden till 500 × 500 pixlar om inte en plattform specifikt ber dig att göra det. Om du behöver krympa dina bildspecifikationer är det den här skärmen du skulle använda för att ändra den.
Om du vill ändra specifikationerna skriver du dina nya dimensioner bredvid Bredd och Höjd . Klicka sedan på OK .
Nu när din design är klar är du redo att exportera den till webben.
Steg 7: Exportera för webben

För att exportera din bild, gå till Arkiv> Exportera> Spara för webb (Legacy) . Det finns ett par olika sätt du kan spara för webben, men vi tycker att det här sättet är det enklaste och mest omfattande.
När du klickar på Spara för webben (Legacy) dyker upp en ny skärm. Den här skärmen ger dig möjligheten att spara din bild som flera olika filformat, tillsammans med möjligheten att inkludera transparens, färgprofil och metadata. Du kan också förhandsgranska din bild för att se hur den ser ut på olika typer av webbläsare.
Se till att du sparar din fil som en PNG eller JPEG. Färgprofiler och metadata är valfria.

När du har rätt inställningar klickar du på Spara . Din sparskärm dyker upp och uppmanar dig att spara din webboptimerade fil på en plats som är lätt att hitta.
När du har sparat din fil stängs rutan Spara för web (Legacy) . Din Photoshop-fil kommer att finnas kvar på sidan.
Du kan stänga den här Photoshop-filen utan att spara den - du har redan sparat masterkopian och webbkopian har sparats i ett annat format.
Vad krävs för att starta en podcast?
Så där har vi det. Du har nu designat och skapat ett omslag till din podcast från grunden. Och det var förmodligen mycket lättare än du trodde att det skulle vara tack vare enkelheten med att använda Photoshop CC.
Nu när du har sorterat din podcastomslag kanske du undrar vad annat är involverat i podcasting. Tack och lov har vi redan detaljerat hur man startar en framgångsrik podcast Hur man startar din egen framgångsrika podcast Hur man startar din egen framgångsrika podcast Podcast kan höras av miljontals människor över hela världen. Nu är det lättare än någonsin att samarbeta, spela in, redigera, publicera och marknadsföra din egen show. Vi visar dig hur. Läs mer för att hjälpa dig.
Utforska mer om: Photoshop Tutorial, Podcasts.

