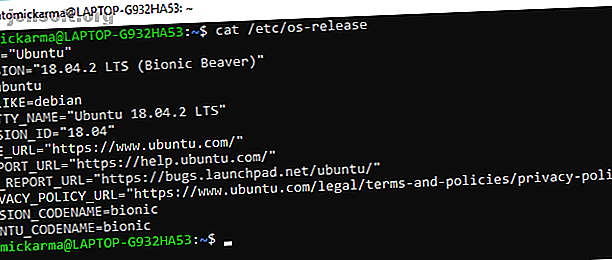
10 sätt att kontrollera vilken Linux-version du kör
Annons
Vilken version av Linux kör du? Ubuntu? Båge? Röd hatt? Nej, det är inte det du verkligen vill veta, eller hur? Vad du vill är den faktiska Linux-versionen, eller till och med Linux-kärnversionen.
När allt kommer omkring visas det inte någonstans, så hur kan du veta det? Här är nio kommandon för att kontrollera Linux-versionen och Kernel-versionen av din nuvarande distro.
OS-version eller Kernel: Vad är skillnaden?
Det första du ska kontrollera är om du letar efter OS-versionen eller Kernel-versionen.
Om du till exempel använder Ubuntu kanske du vill kontrollera operativsystemets version. Det kan vara 19.04, men finns det ett efterföljande inbyggt nummer?
Å andra sidan kan du behöva känna till Linux-kärnversionen. Kärnan är kärnan i Linux, koden som låter programvaran kommunicera med hårdvaran. Vår guide till Linux-kärnan Vad är en kärna i Linux och hur kontrollerar du din version? Vad är en kärna i Linux och hur kontrollerar du din version? Linux är ett operativsystem, eller hur? Tja, inte exakt! Det är faktiskt en kärna. Men vad är Linux-kärnan? Läs mer kommer att förklara detta mer detaljerat.
Visa din Linux-version på skrivbordet
Förutom de nio kommandoradsalternativen nedan kan du också kontrollera din Linux-version från skrivbordet. Detta kommer att variera beroende på skrivbordsmiljön och operativsystemet. Men om du vill kontrollera din Ubuntu-version, din CentOS-version eller vad som helst utan kommandoraden kan du göra det.
För att kontrollera din Ubuntu-version från skrivbordet, gå till Systeminställningar> Detaljer . Här ser du distroversionen du kör. Även om detta inte ger dig så mycket detaljer som kommandoraden räcker det för att bekräfta din Linux-version.
Hur du kontrollerar din Linux-distro- och kärnversion
Som du har samlat kommer skrivbordet bara att ge dig grundläggande information om din Linux-version. För mer information måste du lita på kommandoraden.
Olika kommandon kan användas för att avslöja intressant information om ditt Linux-system. Tillsammans med informationen om din Linux-version kan du ta reda på distributionsutgivningen, kodnamnet och Kernel. Denna information kan visa sig vara användbar av flera skäl. Du behöver det till exempel för felsökning eller helt enkelt för att kontrollera om din Linux-version har uppdaterats.
Följande nio kommandon låter dig kontrollera din Linux-version och Kernel-version från terminalen.
1. Visa enkelt din Linux OS-version med cat / etc / os-release

Ditt första alternativ är att kontrollera os-release-filen i katalogen / etc /. Detta ger en ganska detaljerad redogörelse för ditt Linux-operativsystem version. Vi kan kontrollera detta snabbt med kommandot cat (concatenate), som kan användas för att visa eller skapa nya filer.
cat /etc/os-release Vårt exempel testades med Ubuntu. Här listas OS-namnet, fullversionen, version-ID och kodnamn.
2. Ett annat alternativ för att kontrollera din Linux-version: cat / etc / * release

Något mer information kan samlas in med hjälp av * release-filen istället. Detta visar all information från filer som slutar med ordet "release" i / etc / katalogen, sammankopplade till en enda utgång.
cat /etc/*release Produktionen är i stort sett densamma som tidigare, men med ytterligare distributionsinformation.
3. Skaffa din Linux-version: cat / etc / issue

För ett mer enkelt svar på din begäran om ett Linux OS-versionnummer, prova detta kattkommando.
cat /etc/issue Här ser du distro-namnet och versionen. Enkel!
4. Hitta din Linux Distro-version: lsb_release -a

Kommandot lsb_release visar information om Linux Standard Base (lsb) om din Linux-distro.
lsb_release -a Lägg märke till distributörens namn, distro-namn, släpp och kodnamn. Återigen är detta ett enkelt kommando med kompakta, tydliga resultat.
5. Visa Linux Kernel-versionen med hostnamectl

Kommandot hostnamectl kan användas för att ändra systemvärdnamnet men används ensamt kommer att visa Linux-versioninformation.
hostnamectl Med kommandot visas enhetens värdnamn, tillsammans med maskin-ID och arkitektur. Du hittar också Linux-versionen och Linux-kärnversionen som visas med detta kommando.
6. Använd uname -r för att kontrollera Linux Kernel-versionen
![]()
Även om det föregående kommandot visar detaljer om Linux-kärnversionen, försök att uname -r istället om det är vill.
uname -r Detta kommer att utföra versionnumret för din distors Linux-kärna. Det finns inget sammanhang till detta, bara versionnumret.
7. Mer Linux-kärndetaljer med uname -mrs

Ytterligare information om din nuvarande distors Linux-version kan hittas genom att expandera -r-växeln till -mrs.
languaguname -mrs Detta har inget att göra med din fru eller mor. Snarare ger kommandot -mrs information om kärnans namn och maskinvaruversion. I vårt exempel har vi kört kommandot på en Raspberry Pi 4, som visar armv71. En 32-bitars eller 64-bitars Intel / AMD-baserad arkitektur skulle visa x86_64 istället.
8. Visa mer Linux-kärnversionsinformation: uname -a
![]()
Ännu mer information kan visas om din Linux-kärna med kommandotillägget.
uname -a Med hjälp av detta ser du enhetsnamnet, Linux-kärnversionen, släppningsdatum, arkitektur och fullt OS-namn (vanligtvis GNU / Linux Varför knappt någon kallar Linux "GNU / Linux" Varför knappt någon kallar Linux "GNU / Linux" Du Jag är intresserad av Linux och har läst några blogginlägg. På vägen har du stött på ett roligt namn: GNU / Linux. Men vad betyder det här? Läs mer).
9. Detaljerad Linux-kärninformation med katt / proc / version
![]()
Det sista alternativet för att kontrollera din Linux-kärnversion är ett annat kattkommando. Detta använder versionfilen i / proc-katalogen.
cat /proc/version Du hittar versionnumret för din nuvarande Linux-kärna, sammanställd från information från / proc / sys / kernel / ostype, / proc / sys / kernel / osrelease och / proc / sys / kernel / versionfiler. Som noterats tidigare sammanfattar kattkommandot information från olika filer, vilket är vad som händer här.
Nu vet du vilken version av Linux du kör
Med nio kommandoradsalternativ och detaljerna som du kan hitta i din distors valda skrivbordsmiljö bör du nu veta hur du hittar din Linux OS-version. Det är enkelt att kontrollera din Linux-distro - om du vet hur! På samma sätt bör spårning av detaljerna i din Linux-kärnversion nu också vara tydlig.
Vill du göra mer på Linux-terminalen? Bli en Linux-kommandoradsmästare med dessa tips och tricks Bli en Linux-kommandoradmästare med dessa tips och tricks Bli en Linux-kommandoradsmästare med dessa tips och tricks Oavsett om du är helt ny i Linux, eller en rutin Linux-veteran, är kommandot linjen erbjuder en mängd användningar. Prova dessa tips för att behärska kommandoraden. Läs mer .
Utforska mer om: Kommandoprompt, Linux-kommandon, Linuxkärnan, terminal.

