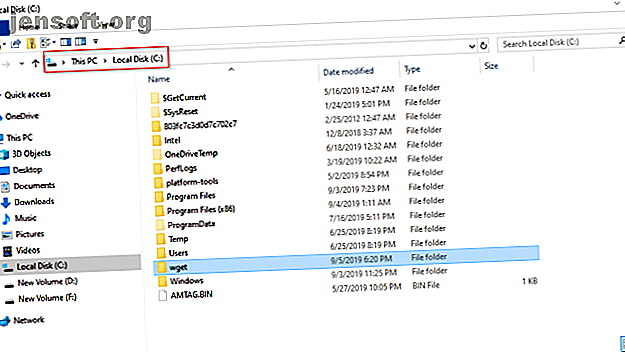
Hur man konverterar flera webbsidor till PDF-filer med Wget
Annons
Det finns många onlineverktyg, webbläsarutvidgningar och desktop-plugins för att göra en webbsida till en PDF. Om du regelbundet använder dessa verktyg kan du stöta på en situation när du behöver konvertera flera länkar på en gång. Att göra dem en efter en är slöseri med tid och tråkigt.
Du kan automatisera denna uppgift genom ett enkelt kommandoradsverktyg som heter Wget. Med hjälp av några skript eller appar och det här verktyget visar vi dig hur du sparar flera webbsidor i en PDF-fil.
Varför Wget?
Wget är ett gratis programvarupaket för att ladda ner filer från webben. Men det är också ett perfekt verktyg för att spegla en hel webbsida till din dator. Här är orsakerna:
- Det är icke-interaktivt, vilket betyder att det kan fungera i bakgrunden och låta dig överföra data utan att du behöver din närvaro.
- Wget förstår katalogstrukturen på webbplatsen. Den kan följa länkar på HTML-sidan för att skapa en lokal version av fjärrsidan. I processen respekterar den också robots.txt-filen.
- Det kan även fungera i långsamma eller instabila nätverksanslutningar. Om servern stöder regetering kommer den att fortsätta försöka tills hela filöverföringen till din dator.
- Wget stöder proxyservrar. Det hjälper till att lätta upp nätverksbelastningen, påskynda hämtningsprocessen och ge åtkomst bakom brandväggarna.
Installera Wget
På macOS
Det snabbaste sättet att installera Wget är genom Homebrew. Det är en pakethanterare för macOS för att installera användbara Unix-verktyg och appar. Kolla in den här artikeln om hur du installerar macOS-appar via Homebrew. Skriv sedan in
brew install wget Du får realtidsframsteg när du installerar alla verktyg (om några) som krävs för att Wget ska kunna köras på din Mac. Om du redan har installerat Homebrew, se till att köra brygguppgradering för att få den senaste versionen av detta verktyg.
På Windows 10
Det finns många versioner av Wget tillgängliga för Windows 10. Head to Eternally Board för att ladda ner den senaste 64-bitars build. Lägg den körbara filen i en mapp och kopiera den till C: -enheten.

Nu lägger vi till Wget-sökväg till ditt systems miljövariabel för att köra det här verktyget från valfri katalog. Navigera till Kontrollpanelen> System och klicka på Avancerade systeminställningar . Klicka på Miljövariabler i fönstret som öppnas.

Välj sökväg under systemvariabler och klicka på Redigera . Klicka sedan på knappen Ny i det övre högra hörnet av fönstret. Skriv in C: \ wget och klicka på Ok .

Öppna kommandotolken och skriv wget-h för att testa om allt fungerar. I PowerShell skriver du wget.exe -h för att ladda Wget-hjälpmenyn.

Spara dina länkar i en textfil
Eftersom vi har att göra med flera länkar är det en svår uppgift att klistra in länkar en för en. Tack och lov finns det webbläsarförlängningar som hjälper dig att slutföra denna uppgift.
Länk Klipper: Den extraherar alla länkar på en webbsida som en CSV- eller TXT-fil. Du kan till och med dra ett rektangulärt område på webbsidan för att selektivt kopiera länkar. Filen sparas i mappen Hämta .

Snap Links Plus: Här kan du lado-element på en sida och göra saker med dem. Håll ner höger musknapp och dra en markeringsrektangel runt länkar. Tryck på kontrollknappen och kopiera dina länkar till urklipp.
Ställa in en katalog
Wget fungerar som en webbsökare genom att extrahera webbsidans tillgångar från HTML-filerna, inklusive logotyp, teckensnitt, bildminiatyrer, CSS och JavaScript-filer. Den försöker också skapa en katalogstruktur som liknar fjärrservern. Skapa en separat katalog för Wget-nedladdningar för att spara webbsidor och också för att förhindra röran.
Ange på din Mac-terminal eller i en kommandotolpt i Windows
mkdir Wgetdown Detta skapar en ny mapp i hemmakatalogen. Du kan namnge det du vill. Nästa, ange
cd Wgetdown Byt katalog. Detta ändrar den nuvarande arbetskatalogen till Wgetdown.
Detaljer om Wget-kommandona
Efter att ha skapat katalogen använder vi själva Wget-kommandot
wget -E -H -k -K -p -i [Path to Your Text File] Wget använder GNU getopt för att bearbeta kommandoradsargument. Varje alternativ har en lång form tillsammans med de korta. Långa alternativ är praktiska att komma ihåg men ta tid att skriva. Du kan också blanda olika alternativstilar. Låt oss gå in på detaljerna om dessa alternativ:
- -E (–justera tillägg) : Om en fil av typen “app / xhtml + xml” eller “text / html” laddas ner och URL: en inte slutar med HTML, kommer det här alternativet att lägga till HTML till filnamnet.
- -H (–span-hosts) : När du försöker hämta länkar rekursivt vill man inte hämta massor av onödiga data. Du vill att Wget bara ska följa specifika länkar. Det här alternativet aktiverar värdspannning, vilket gör att Wget rekursiv körning kan besöka alla värdar som det hänvisas till av en länk. Till exempel bilder som serveras från en annan värd.
- -p (–sida-krav) : Det här alternativet laddar ner alla filer som är nödvändiga för att visa en HTML-sida. Det inkluderar inline bilder, ljud och referensmallar.
- -k (–konvert-länkar) : Den konverterar länkarna i dokumentet för att göra dem lämpliga för visning offline. Det inkluderar inbäddade bilder, länkar till stilark, hyperlänkar till icke-HTML-innehåll och mer.
- -K (–backkonverterad) : När du konverterar en fil säkerhetskopierar detta alternativ den ursprungliga versionen med ett .orig- suffix.
- -i (–input-fil) : Läs webbadresser från en sökväg till din lokala eller externa fil.
Använda kommandona
För att demonstrera dessa kommandon i praktiken, överväg en webbplatshandbok som heter Writing Workflows. Denna handbok består av en innehållsförteckning med en länk till enskilda kapitel. Slutmålet är att du vill skapa en separat PDF-fil med de avsnitten.
Steg 1 : Öppna terminal och skapa en ny mapp, som diskuterats ovan.

Steg 2 : Använd tillägget Link Klipper för att spara dina länkar som en textfil. Spara din fil i mappen Nedladdningar .

Steg 3 : Skriv in i medan du är i Wgetdown-mappen
wget -E -H -k -K -p -i /Users/rahulsaigal/Downloads/links.txt 
Steg 4 : Tryck på Enter. Vänta tills processen är klar.

Steg 5 : Navigera till Wgetdown-mappen. Du kommer att se den primära domänen Processword.net-mappen med alla webbsidans tillgångar och Chapter1.html.

Konvertera HTML till PDF
Att konvertera en webbsida till en PDF ser enkelt ut. Men att få dem att se ut som den ursprungliga webbsidan är en svår uppgift. Att producera ett önskvärt resultat beror på:
- Systemteckensnitt tillgängliga.
- Integriteten för HTML-markering.
- Funktioner som behövs för att stödja tabeller eller flytande bilder.
- Valfritt innehållsförteckning.
Windows 10
PrinceXML är en app för att snabbt konvertera HTML-filer till PDF. Det gör att du kan ställa in, formatera och skriva ut HTML-innehåll med konfigurerbar layout och webbstandardstöd. Det levereras med många användbara teckensnitt och låter dig också anpassa PDF-utdata. Appen är gratis för icke-kommersiellt bruk.

Mac OS
På din Mac kan du skapa en Automator-tjänst för att konvertera ett parti HTML-filer till PDF-filer. Öppna Automator och skapa ett Quick Action- dokument. Ställ in servicealternativet för att ta emot filer eller mappar från Finder. Dra sedan i Kör skalskript och ställ in alternativet Passinmatning till som argument . Klistra in det här skriptet i kroppen
for theFileToProcess in " " do cupsfilter "$theFileToProcess" > "${theFileToProcess%.*}.pdf" done Spara filen som HTML2PDF.

Välj nu alla HTML-filer i Finder. Högerklicka och välj Tjänster> HTML2PDF . Vänta i några ögonblick för att konvertera alla dina filer.

Sätt att konvertera en enda webbsida till PDF
Vid första anblicken ser stegen i konvertering av flera webbsidor till PDF ut komplicerade. Men när du förststår stegen och processen sparar det tid på lång sikt. Du behöver inte spendera pengar på några webbprenumerationer eller dyra PDF-omvandlare.
Om du letar efter sätt att förvandla en enda webbsida till PDF kan du läsa det här stycket om hur du konverterar webbsidor till PDF 3 enkla sätt att konvertera webbsidor till PDF-filer 3 Enkla sätt att konvertera webbsidor till PDF-filer Du kan konvertera en webbsida till en PDF och läs det offline. Här är de enklaste verktygen som gör jobbet på alla enheter. Läs mer .
Utforska mer om: PDF, Wget.

