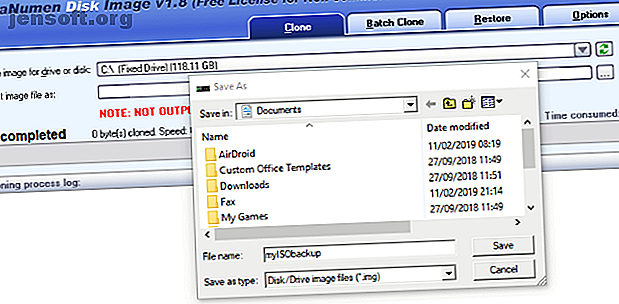
Hur man skapar en ISO-bild av ditt Windows-system
Annons
Behöver du ett snabbt och enkelt sätt att säkerhetskopiera och återställa Windows utan att lita på säkerhetskopieringsverktyg eller molnet för dina personuppgifter?
Det finns flera tredjepartsverktyg för säkerhetskopiering och återställning av Windows, men de kan vara komplicerade och tidskrävande att använda. Så varför inte lära dig att göra en ISO-bild av din Windows PC istället?
Varför välja en Windows 10 Image Backup?
Vi vet alla att säkerhetskopiering av våra uppgifter är viktigt, särskilt när du uppgraderar till en ny version av Windows. Men snarare än att fikra med partitioner för specifik data eller synkronisera till molnet, varför inte bara säkerhetskopiera hela Windows-installationen?
Du kan lägga till personliga mappar i en bildbackup, men utelämna appar och spel. Alternativt kan du välja att skapa en bild av hela systemenheten. Naturligtvis skulle du behöva en lämplig volym lagring för en sådan säkerhetskopia.
Tack vare ISO-bildformatet är det möjligt att säkerhetskopiera hela din dator. Detta skapar i huvudsak en exakt kopia av hela enheten eller utvalda kataloger. Du kommer att kunna återställa säkerhetskopian av bilden om katastrof skulle drabbas.
ISO-filer kan också användas för att säkerhetskopiera befintliga CD-skivor och DVD-skivor Vad är ISO-filer och hur du kan skapa, använda och bränna dem gratis i Windows 7 Vad är ISO-filer och hur du kan skapa, använda och bränna dem gratis i Windows 7 ISO-filer kan skapas från alla CD- eller DVD-skivor du har liggande. De kallas "skivbilder" eftersom de är en exakt bild av en skiva. En ISO-fil innehåller en exakt representation av ... Läs mer.
Skapa en Windows 10 ISO-systembild med DataNumen
En populär användning för diskbilder är att skapa en klon av hårddisken (hårddisk eller solid-state-enhet), som kan vara på de sista benen.
DataNumen Disk Image (alias “DDKI”) är en sådan lösning, körs på alla versioner av Windows och är tillgänglig som freeware.

När du har laddat ner och installerat verktyget använder du fliken Klon för att välja den enhet du vill göra en bild av; För att klona flera enheter använder du fliken Batchklon.
Välj destinationsplats och tilldela ett filnamn i rutan Output-bildfil som, där du ska välja måldiskenhet. Det här är en enhet du använder för att spara säkerhetskopian till. Det kan vara en befintlig extern enhet eller en hårddisk som du nyligen har köpt.
Klicka på Start kloning . Detta kopierar din skiva till sin destinationsenhet, redo att användas. Vår titt på HDD-kloning Hur man använder Clonezilla för att klona din Windows hårddisk Hur man använder Clonezilla för att klona din Windows hårddisk Här är allt du behöver veta om hur du använder Clonezilla för att klona din hårddisk på enklaste sätt. Läs mer täcker detta ämne mer ingående.
Skapa en ISO-diskbild i Windows 7
Även om säkerhetskopior av moln är enkla, finns det ingen anledning att inte förbereda en ISO-diskbild för scenarier för återhämtning av katastrof. Du kan göra en bild av systemet i dess nuvarande tillstånd. Du kan alternativt skapa en bild av ett nyinstallerat operativsystem. Kanske kommer det att inkludera vissa appar och spel som du har installerat.
Om du använder Windows 7 är säkerhetskopiering till en ISO-diskbild en del av funktionen för säkerhetskopiering och återställning av Windows 7 Hur du ställer in och använder Windows 7-säkerhetskopierings- och återställningsfunktioner Hur du installerar och använder Windows 7-säkerhetskopierings- och återställningsfunktion knappast en hemlighet när jag berättar att du förr eller senare kommer att behöva en säkerhetskopia av dina personuppgifter. Har du en just nu? Vad hindrar de flesta från att förbereda regelbundna säkerhetskopior ... Läs mer.
Om du vill skapa en systembild i Windows 7 öppnar du Start> Komma igång> Säkerhetskopiera dina filer . Klicka på Skapa en systembild i den vänstra rutan och välj destinationen.

Detta kan vara en extern hårddisk eller någon annan stor volym. Du kan också skriva till DVD-skivor (du behöver mer än en) eller Blu-ray.
Har du en hemserver eller någon stor lagring i ditt nätverk, kanske i form av en köpad NAS? I så fall kan du använda alternativet På en nätverksplats . Om du vill använda en USB-flashenhet, anslut den till din dator i förväg och välj den som destination.
Se också till att systemenheten (som standard C: -enheten) är vald.
Bekräftelseskärmen beskriver hur mycket utrymme som tas upp av säkerhetskopian. Kontrollera detta för att se till att figuren matchar det återstående utrymmet på målenheten. Fortsätt med säkerhetskopian och vänta medan den är klar. Varaktigheten beror på säkerhetskopieringens storlek och enhetens hastighet.
Återställa Windows 7 Disk Image
När det är klart kommer Windows att föreslå att du skapar en systemåterställningsskiva. Det här är en bra idé, så hitta en tom skiva och följ instruktionerna. Du kan sedan använda det här för att starta din dator och välja alternativet System Image Recovery för att återställa ISO Disk Image för din Windows-installation efter ett katastrofscenario.
Skapa en ISO-diskbild i Windows 8.1
Samma verktyg för att skapa en diskbild finns i senare versioner av Windows. Du måste helst ha uppgraderat Windows 8 till Windows 8.1 innan du fortsätter här.
För att hitta systembildsverktyget, tryck på Start och skriv " filhistorik ". Den automatiska sökningen visar Återställ dina filer med filhistorikposten först, så klicka på den här för att öppna filhistorikverktyget, sedan System Image Backup i nedre vänstra hörnet.

Du kan sedan fortsätta som beskrivs i avsnittet Windows 7 ovan. När ISO-säkerhetskopian skapats använder du stegen för Windows 8.1 nedan för att återställa bilden i Windows 10. I ett katastrofåterställningsscenario måste du starta i Windows 10 motsvarande Safe Mode Hur du startar i Safe Mode på Windows 10 Hur startar jag i felsäkert läge i Windows 10 Mot Windows startproblem? Safe Mode är en inbyggd felsökningsfunktion i Windows 10 som du bör prova först. Läs mer för att återställa bilden.
Återställa din Windows 8.1-diskbild
Om en Windows 10-uppgradering inte fungerar för dig (kanske du kommer att uppleva en omstart loop) är det en enorm fördel att ha en ISO-bild att falla tillbaka på. Du kan återställa Windows 8.1-skivavbilden i Fönstrets skärm för avancerade alternativ, som du hittar genom att trycka på F8 upprepade gånger när din dator startar upp (eller håller SHIFT när du klickar på Starta om ).
I Avancerade startalternativ väljer du Reparera din dator> System Image Recovery och följ instruktionerna och se till att Windows kan hitta ISO-filen.
Observera att även om du har installationsmediet för Windows 8.1 kan du fortfarande återställa skivavbilden. Använd länken Reparera din dator på skärmen Installera nu och sedan Reparera .
Härifrån omdirigeras du till menyn Avancerad start, så välj Felsökning> Avancerade alternativ> System Image Recovery, följ instruktioner för att återställa din Windows ISO-systembild.
Säkerhetskopiera din Windows-dator med en ISO-bild
Som du kan se är det perfekt att skapa en ISO-bildbackup av hela Windows-systemet för att säkerhetskopiera i förväg för en större systemuppgradering. Dessutom bör hastigheten med vilken ISO kan skapas och därefter återställas göra det till ett mycket mer attraktivt alternativ än att bara säkerhetskopiera dina data och hoppas på det bästa.
När din ISO är gjord kan du behöva starta om datorn med den efter ett systemfel. Prova ett av dessa verktyg för att skapa en startbar USB från din ISO-fil eller följ den här guiden för att installera Windows från din startbara USB. Hur skapar du en startbar CD / DVD / USB för att installera Windows Hur man skapar en startbar CD / DVD / USB för att installera Windows Behöver du installationsmedia för att installera om Windows? Våra tips visar hur du skapar en startbar CD, USB eller DVD med en ISO från början. Läs mer .
Utforska mer om: Data Backup, Data Recovery, Disk Image, ISO, .

