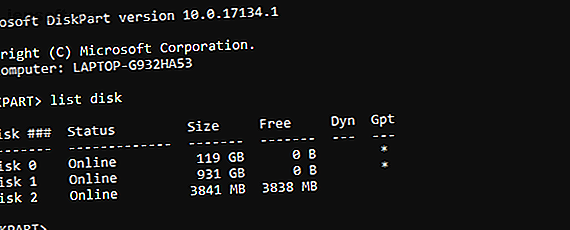
Hur du formaterar en skrivskyddad USB-pendrive
Annons
Du försöker spara data på din USB-flash-lagring, men det finns ett problem. Varje försök att spara visar meddelandet om att enheten är "skrivskyddad". Hur kan det vara såhär?
Enheten tillåter inte ens omformatera den, och det finns ingen synlig switch för att aktivera eller inaktivera skrivskydd. Förbryllad? Så här formaterar du din skrivskyddade USB-pendrive och börjar använda den igen.
Är USB-enheten skrivskyddad eller skadad?
Innan du fortsätter ska du ta dig tid att se till att enheten är riktigt skrivskyddad. Ett par andra frågor kan komma att spela här.
- Datorns USB-port är defekt eller blåses helt. Fixa en skadad USB-port USB-portar fungerar inte? Så här diagnostiserar och fixar de USB-portar som inte fungerar? Så här diagnostiserar och fixar de USB-portarna som inte fungerar? Den här artikeln förklarar hur du snabbt kan identifiera problemet och lösa det så snabbt som möjligt. Läs mer kan vara knepigt men inte omöjligt.
- Flash-enheten är skadad. Oavsett om du använder en full USB-stick eller USB SD-kortadapter kan det uppstå problem med enheten. Följande steg hjälper dig att fixa en skadad flash-enhet. Hur fixar du disken är skrivskyddad USB-fel Hur fixar du disken är skrivskyddad I den här artikeln förklarar vi vad det är och hur du kan fixa det. Läs mer .
Är du säker på att problemet bara är skrivskydd på din USB-stick? Låt oss gå vidare.
Hur man tar bort USB-skrivskydd med Diskpart
Innan du startar, sätt in din pendrive i datorns USB-port.
Windows har ett inbyggt diskpartitionshanteringsverktyg som kallas Diskpart. Du kan öppna detta genom att slå Windows-tangenten + R, ange cmd och sedan slå Enter .
Användaråtkomstkontroll uppmanar dig att bekräfta åtgärden. Klicka på Ja för att fortsätta.
Nu bör du se CMD, kommandoradsverktyget. Ange vid prompten
diskpart Ett nytt kommandoradsfönster öppnas med en ny DISKPART-prompt. Det är dags att se vilka diskar som är anslutna till din dator:
list disk Den resulterande tabellen visar de för närvarande tillgängliga enheterna. Men vilken är din USB-enhet?
Disk 0 är din dators systemenhet. Det här är Windows som installeras på. Om du har flera partitioner kommer de att numreras i följd. Observera att storleken visas för varje disk.
När en USB-flashenhet är ansluten (som kommer att vara Disk 1 eller högre) bör du kunna identifiera den med dess relativt låga kapacitet.

På bilden ovan, medan Disk 0 är 119 GB och Disk 1 931GB (två partitioner på samma enhet), är Disk 2 16 GB.
Därför är Disk 2 USB-flashenheten. Du bör kunna kontrollera kapaciteten på själva enheten, eftersom den vanligtvis skrivs ut på en enhet. Om inte, kan du bekräfta det i Windows Explorer.
Välj rätt disk!
Innan du fortsätter, var du helt säker på att du har identifierat USB-pendrive. Observera också att USB-flashenheter kan vara så höga som 1 TB i kapacitet (som PNY Pro Elite) i skrivande stund, vilket kan vara större än din dators hårddisk. Att göra ansträngningen för att vara helt säker i detta skede är avgörande för datorns integritet!
När du är säker är det dags att välja hårddisken. I vårt exempel betyder det att gå in
select disk 2 Detta bekräftas med meddelandet att disk 2 nu är den valda disken. Därefter begär attribut:
attributes disk Olika information visas. Kontrollera den första raden. Detta är det nuvarande läsbara läget. Om du inte kan skriva till hårddisken eller omformatera den kommer nuvarande skrivskyddstillstånd att ställas in på Ja.
Du kan enkelt ta bort skrivskyddet på din pendrive med kommandot
attributes disk clear readonly Om framgångsrik bekräftelse av steget visas med meddelandet "Diskattribut rensad framgångsrikt."

Lyckligt med att förlora data på USB-flashenheten? Du kan formatera enheten med diskpartens rena kommando. Kontrollera först att disken är vald:
select disk 2 clean Du kan sedan skapa och formatera en partition:
create partition primary format fs=ntfs Vänta tills detta är slutfört - du bör nu ha en fullt fungerande och formaterad USB-flashenhet!
Kontrollera enhetens skrivskrivningsstatus genom att kopiera en liten fil.
Fungerade det inte? USB-formateringsverktyg att prova
Nedan finns två gratisverktyg för att formatera din USB-enhet i händelse av ett skrivskyddsfel. Dessa kan användas utöver eller i stället för Diskpart. Användbart om du inte gillar att smutsa händerna med kommandoraden!
1. SD Formatter

Nummer ett på din lista bör vara SD Formatter-verktyget från SD Association. Trots att det är klart avsedd för SD-kort, är verktyget kompatibelt med USB-stick. När allt kommer omkring är ett USB-stick ett SD-kort som är anslutet till ett USB-gränssnitt.
Anslut bara enheten, välj enhet och formateringsalternativ och klicka på Format .
Ladda ner : SDFormatter (gratis)
2. Kingston Format Utility
Kingston Format Utility är avsett för äldre Windows-system (Windows XP till Windows 7) och är idealiskt för USB-flashenheter från Kingston.
Observera att detta har en något arkaisk installationsmetod. Kör EXE-filen efter nedladdningen och tryck på Bläddra för att välja en plats (t.ex. skrivbordet eller dokument ). Klicka på Unzip, bläddra sedan till den nya platsen och dubbelklicka på Kingston Format Utility.exe .
Detta kommer att köra appen; allt du behöver göra nu är att välja enhets- och filsystem från rullgardinsmenyerna. Klicka på Format när du är klar och vänta sedan.
Nedladdning : Kingston Format Utility (gratis)
Kan du inte reformatera din USB-flashenhet?
Om inget av de förslag du hittills har testat har varit framgångsrikt, ge inte upp hoppet. Det är värt att kontrollera supportsidorna och forumen på enhetens tillverkares webbplats för att hitta länkar till verktyg som har bekräftats fungera med enheten.
Observera att de flesta flash-lagringstillverkare erbjuder en lång garanti på sina enheter. Om du har registrerat enheten, kommer du förmodligen att kunna reparera eller byta ut den.
Din skrivskyddade USB-pendrive, formaterad
Nu borde du ha låst upp skrivskyddet på din USB-flashenhet och omformaterat det. Detta kan ha gjorts med hjälp av Diskpart i Windows eller ett specialiserat tredjepartsverktyg.
I slutändan bör du ha en USB-enhet som nu fungerar. Om det inte gör det, finns det en stor sannolikhet för att den är defekt. Så om frekvensomriktaren fortfarande är i garanti, utforska dina alternativ för en tillverkares utbyte.
Sliter du med ett problem med skrivskydd på ett SD-kort? Så här tar du bort skrivskydd från ett SD-kort 3 sätt att ta bort skrivskydd på SD-kort 3 sätt att ta bort skrivskydd på SD-kort Ser du skrivskyddsfel på ditt SD-kort i Windows? Här är tre snabba sätt att lösa problemet. Läs mer .
Utforska mer om: Datorunderhåll, Drive Format, Felsökning, USB Drive.

![Annons Vår dom av AVerMedia Live Gamer 4K: Det bästa 4k-fånga kortet runt, men det är dyrt om du faktiskt inte behöver 4k.1010För de tider då du absolut måste fånga och strömma 4K HDR-spelmoment är AVerMedias Live Gamer 4K din enda val. Detta PCI-Express-kort kan fånga 4k High Dynamic Range (HDR) -innehåll […]](img/product-reviews-gaming/941/4k-hdr-streaming-is-now-thing.jpg)