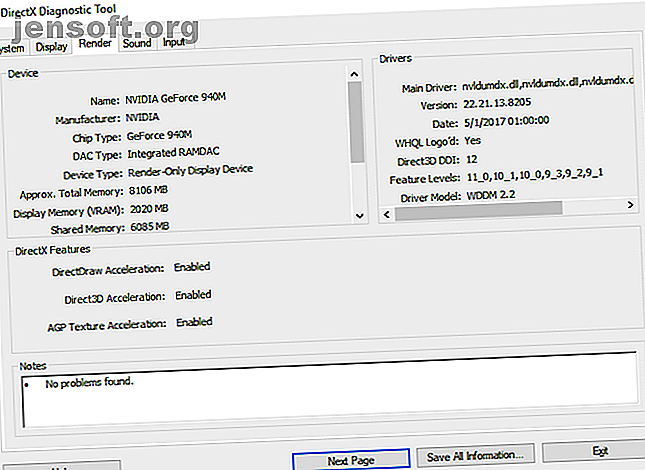
10 sätt att förbättra spelprestanda på din bärbara dator
Annons
Din premium-spelbärbar dator kommer aldrig att uppnå prestanda på ett liknande prissatta skrivbord. Men det betyder inte att du inte kan spela de senaste spelen. Snarare sätter det extra tryck på dig att se till att din bärbara dator är optimerad för spel.
Med stationära datorer kan du uppgradera hårdvaran. Bärbara datorer kommer förmodligen att veta att de bara kan ersätta minnet (och kanske hårddisken) med en uppgradering. Så, vad kan du göra för att förbättra bärbar datorprestanda?
Här är tio sätt att optimera din bärbara spelinställning i Windows 10.
1. Håll din bärbara dator ren och dammfri för att förbättra spelprestanda
Första saker först. Du kan bara njuta av förbättrad prestanda på din bärbara dator med en proaktiv inställning till fysiskt underhåll. Damm och smuts är prestandans fiender. Detritusen minskar luftflödet, vilket resulterar i en dator som blir för varm.
När värmen har byggts kommer processorn, GPU och de flesta andra komponenter att sakta ner. Detta gör inte för en effektiv spelmaskin.
Det bästa sättet att hantera detta är att ta bort dammet. Uppenbarligen är detta inte det enklaste av uppgifterna. Din bärbara dator är förmodligen förseglad, och om den inte är det, öppnar den nästan säkert garantin. Lösningen är att använda några mycket specifika rengöringstekniker.
Men det är inte bara öppningarna på din bärbara dator du behöver för att hålla klart. Om du använder tangentbordet regelbundet (en häftklammer med PC-spel) är det viktigt att se till att det inte finns damm, mat eller annat som kan orsaka klibbiga tangenter.
För den delen, för bästa spelprestanda, vill du inte heller ha en mucky skärm. Vår guide till rengöring av din bärbara dator Hur du rengör din bärbara skärm, lock, tangentbord och fläktar Hur du rengör din bärbara dator, lock, tangentbord och fläktar Med tiden bygger din bärbara dator smuts, damm och smuts. Vi visar dig hur du rengör alla delar av det, från skärmen till portarna och mer. Läs mer kommer att hjälpa här.
2. Uppdatera bärbara datorer för snabbare spel
Datorer som kör Windows-, macOS- och Linux-operativsystem är nästan alla baserade på samma hårdvara, med samma arkitektur. Detta innebär att oavsett operativsystem, hålla enhetsdrivrutiner uppdaterade. Hur man hittar och byter ut föråldrade Windows-drivrutiner. Hur hittar jag och byter ut föråldrade Windows-drivrutiner. Dina drivrutiner kan vara föråldrade och behöver uppdateras, men hur vet du det? Här är vad du behöver veta och hur du gör det. Läs mer är viktigt.
Lyckligtvis är det vanligtvis okomplicerat, i värsta fall en svag olägenhet som till stor del har svalts upp i standard OS-uppdateringarna.
Men när det gäller grafiska drivrutiner kanske du behöver ett mer praktiskt tillvägagångssätt. Även om Intel-grafik - till stor del olämplig för hardcore-spel - kommer att njuta av uppdaterade drivrutiner via en Windows-uppdatering, erbjuder din tredjeparts grafikleverantör inte det alternativet.
Se istället för att GPU-hanteringsprogramvaran (som Nvidia GeForce eller AMD Gaming Evolution) är inställd på att automatiskt uppdateras. Se till att uppdatera din controller och ljuddrivrutiner uppdaterade också.
3. Installera den senaste DirectX-versionen

En samling programvaruverktyg som underlättar grafiken i ett videospel, är DirectX avgörande för spel på Windows. Olika iterationer av DirectX har sett släppt under åren.
DirectX 12, som lanserades 2015, är den senaste versionen, som du hittar förinstallerad på din Windows 10-bärbara dator.
För att kontrollera din nuvarande DirectX-version trycker du på WIN + R för att öppna Run- menyn och ange dxdiag . Vänta tills DirectX Diagnostic Tool (DXDiag) laddas och öppna sedan fliken Render . Här hittar du information om ditt dedikerade grafikkort. Leta efter Direct3D DDI i fönstret Drivers . Detta ska numreras enligt den senaste versionen av DirectX.
Förutom att ha dina grafiska drivrutiner uppdaterade, är det värt att se till att dina ljuddrivrutiner är anpassade för spel. Du kan kontrollera din ljuddrivrutins status på fliken Ljud i DXDiag. Observera också att drivrutiner för inmatningsenheter sammanfattas också här.
DXDiag är ett bra sätt att kontrollera om din spelrelaterade maskinvara saknar drivrutiner. Om du är osäker, kör en Windows Update eller uppdatera enhetsdrivrutinerna manuellt. Ta tillbaka kontroll över drivrutinsuppdateringar i Windows 10 Ta tillbaka kontroll över drivrutinsuppdateringar i Windows 10 En dålig Windows-drivrutin kan förstöra din dag. I Windows 10 uppdaterar Windows Update maskinvarudrivrutiner automatiskt. Om du lider av konsekvenserna, låt oss visa dig hur du rullar tillbaka din förare och blockerar framtida ... Läs mer.
4. Överklocka det bärbara grafikkortet för optimerat spel

Kanske lite riskabelt för nybörjaren, kan överklockning tvinga lite extra prestanda från grafikkortet. Verktyg finns tillgängliga för både AMD och Nvidia GPU: er, så du bör inte ha för mycket problem med det här.
De viktigaste problemen är med kraft och värme. Överklockning använder mer el, så du måste justera datorns ströminställningar på lämpligt sätt (se nedan). Men överklockning ökar också GPU-värmen.
Vanligtvis hanteras detta av den bärbara datorns inbyggda kylsystem. Du bör regelbundet rengöra kylflänsen och fläktarna, som beskrivs i nr 1. Om inte kommer din bärbara dator automatiskt att stängas av - som en säkerhetsåtgärd - så snart den blir för varm.
Letar du efter ett överklockningsverktyg för din GPU? Den mest populära för närvarande är MSI Afterburner, som är lämplig för Nvidia- och AMD-grafikkort.
Du kan njuta av bra resultat med överklockning, men det är något du måste göra med omsorg. Vår guide för överklockning av din GPU på ett säkert sätt Hur du säkert överklockar din GPU för att få FPS Hur du säkert överklockar din GPU för att få FPS Överklockning kan göra att din dator fungerar med klockhastigheter en generation ovanför den släpps. Om det görs rätt är det säkert och enkelt. Vi visar dig hur du får ett GPU-prestationsökning gratis. Läs mer bör hjälpa här.
5. Justera datorns ströminställningar
Få enheter kan njuta av förbättrad drift utan effektiv energihantering. När det gäller bärbara datorer - enheter som är avsedda att användas bort från en permanent strömkälla - är strömhantering en stor sak.
Windows ger dig några detaljerade alternativ för strömhantering, men för en stark spelupplevelse bör du ha din bärbara dator ansluten till ett eluttag.
När detta är gjort är det dags att titta på datorns ströminställningar. I Windows 10 kan du öppna Inställningar> System> Ström och vila> Ytterligare effektinställningar och välja alternativet Hög prestanda . Det är också värt att klicka på Ändra planinställningar> Ändra avancerade effektinställningar för att kontrollera att du inte tidigare har justerat någonting här. Du vill inte ha mindre effekt än du vill spela prestanda från din bärbara dator.
6. Aktivera Windows 10-spelläge

Detta är ett tips som vem som helst kan använda. Windows 10 är utrustad med en Xbox-app som innehåller funktioner som skärminspelning, streaming och spelläge. Optimering av din bärbara dator för spel kan vara lika enkelt som att aktivera spelläge.
Tryck på WIN + G för att visa Xbox-panelen. Om du uppmanas att markera det , är detta en spelruta.
Hitta spelläge-knappen till höger på spelfältet. Klicka för att aktivera spelläget. När detta är aktiverat kommer detta att säkerställa att operativsystemet kör spelet med optimala inställningar. För att göra detta kan Windows stänga eller avbryta vissa bakgrundsuppgifter.
7. Stäng bakgrundsappar för ökad laptop FPS
Vi antar att du kör Windows 10 för många av dessa tips. Om inte, finns det en manuell ändring du kan göra på din bärbara dator innan du startar ett spel. Se till att alla andra appar är stängda innan du klickar på Spela i Steam.
När du har gjort det, titta på systemfacket. Den här delen av Windows-aktivitetsfältet visar appar som körs i bakgrunden. Högerklicka på varje ikon och stäng den. Du kanske vill behålla din grafikkorthanteringsapp eller ett röstchattverktyg som Discord Vad är Discord? Den bästa gratis röstchatt för spelare, men vad är oenighet? Den bästa gratis röstchatt för spelare ändå Har du en spelare som kämpar för att hitta en pålitlig röstchatt-app för att prata med dina vänner? Kämpa inte mer! Här är alla anledningar till att Discord är den bästa chattklienten för spelare. Läs mer öppet, naturligtvis!
Allt som ska köras i aktivitetsfältet innan du startar spelet är din digitala nedladdningstjänst ... eller ingenting alls.
8. Onlinespelare: Kontrollera din nätverkshastighet

Spelprestanda för din bärbara dator bestäms mestadels av din hårdvara, drivrutiner och hur din dator är konfigurerad. Men om du spelar onlinespel, finns det ett annat element att tänka på: din internetanslutningshastighet.
Fördröjning är den vanliga orsaken till problem med onlinespel. Detta kan bero på problem med din internetanslutning, men ofta är det en långsam anslutning mellan din bärbara dator och routern. I de flesta fall har ditt trådlösa nätverkskort de mest uppdaterade drivrutinerna, tack vare Windows Update eller vilket systemuppdatering ditt OS har laddat ner.
Om det inte finns någon förändring efter att ha uppdaterat, överväg en trådbunden Ethernet-anslutning till routern. Du bör också kontrollera om en spel router kan optimera spelprestanda Vad är spel routrar och är de värda att köpa? Vad är spel routrar och är de värda att köpa? Tror du att du har all den bästa spelmaskinvaran? Vad sägs om en spel router? Här är vad du behöver veta innan du köper en. Läs mer tillsammans med våra tips om att minska fördröjningen i onlinespel Hur man minskar fördröjningen i onlinespel Hur man minskar fördröjningen i onlinespel Det var alltid en del förseningar i spelet, särskilt när det var många spelare inloggade. Det är en upplevelse du kan bara ha så ofta innan du inser att det är en gång ... Läs mer.
9. Hantera automatiska uppdateringar
Automatiska uppdateringar kan vara en stor smärta. Windows Update kan till exempel ladda ner uppdateringar i bakgrunden innan du med jämna mellanrum påminner om att uppdateringen måste installeras. Inte bara kan den avinstallerade uppdateringen påverka prestandan, det kan också påminnelserna.
Tyvärr kan du inte inaktivera Windows-uppdateringar permanent, så du har följande alternativ:
- Håll din dator offline.
- Installera uppdateringar så snart som uppmanas.
- Från uppdateringen i maj 2019 (version 1903) kan du blockera uppdateringar i 35 dagar.
Det är osannolikt att du kommer att kunna koppla bort helt från internet om du använder en spelbärbar dator, så det är det bästa svaret att installera dessa uppdateringar så snart som möjligt.
Digitala leveranssystem som Steam driver också uppdateringar. Det finns en chans att ett andra spel laddar ner uppdateringar i bakgrunden medan du spelar ett annat spel.
För att undvika detta, öppna Steam och gå till Steam> Inställningar . Kontrollera att kryssrutan Tillåt nedladdningar under spel är avmarkerad på fliken Nedladdningar . Klicka på OK för att bekräfta denna ändring.
Du kan också hantera uppdateringsregler för enskilda spel. Högerklicka på spelet i Steam-menyn, välj Egenskaper> Uppdateringar och kontrollera att du är nöjd med alternativen för Automatiska uppdateringar och bakgrundsnedladdningar . Ytterligare tips om hur du hanterar Steam-nedladdningar Hur man optimerar Steams nedladdningshastigheter i Windows 10 Hur man optimerar Steams nedladdningshastigheter i Windows 10 Steam släpper regelbundet spel för jordnötter. Ett Steam-köp är dock bara halva striden. Du måste också ladda ner dessa spel. Vi visar hur du påskyndar Steam-nedladdningar. Läs mer kan också förbättra din bärbara spelprestanda.
10. Tweak Texture Settings för att optimera ditt bärbara grafikkort

Slutligen är det värt att titta på dina grafikkortinställningar, särskilt om du behöver köra ett visst spel. Här hittar du huvudkontroller för textur- och skuggningsdetaljer, som avgör hur dina spel ser ut.
Det tillgängliga minnet för din bärbara dators GPU begränsar vilka alternativ som finns tillgängliga här, så det är vanligtvis bra att välja en konfiguration som erbjuder prestanda över utseende. Kort sagt, högupplösta strukturer kommer att konsumera ditt RAM och påverka bildhastigheten.
Observera att du också kan ge enskilda spel sina egna strukturer och skuggningsinställningar här. Detta är användbart om ett äldre spel kan köras med höga inställningar. Under tiden kommer du fortfarande att kunna justera enskilda spelers videoinställningar när de spelar, från skärmen för video / skärminställningar.
Det kan ta lite tid att hitta de bästa videoinställningarna för spel. När du väl har fastställt den avvägning av prestandakvalitet kommer du dock att se att det var värt ansträngningen.
Laptop-spelprestanda: förbättrad!
Vem hade trott att du kunde göra så mycket för att förbättra spelprestanda på en bärbar dator? Medan de flesta endast gäller Windows 10-bärbara datorer kan vissa tips överföras till motsvarande inställningar på macOS och Linux.
Låt oss granska de 10 bästa sätten att göra din bärbara dator snabbare för spel:
- Rengör din bärbara dator regelbundet.
- Uppdatera dina drivrutiner (särskilt för GPU).
- Installera den senaste versionen av DirectX.
- Överklocka GPU.
- Optimera kraftinställningarna.
- Aktivera Windows 10: s spelläge.
- Stäng bakgrundsappar.
- Kontrollera nätverkshastigheten för onlinespel.
- Inaktivera automatiska uppdateringar för spel och operativsystem.
- Justera inställningarna för textur och skuggning.
För stationära datorer kan uppgradering av din hårdvara få en enorm inverkan på spel; som bärbar datoranvändare är du begränsad. Du kan inte uppgradera grafikkortet eller processorn i de flesta bärbara datorer. Det är därför dessa tio tips är så viktiga för att förbättra spelprestanda.
Om detta inte räcker, se våra dedikerade Windows 10-spelprestandatips Hur du optimerar Windows 10 för spel och prestanda Hur optimerar du Windows 10 för spel och prestanda Spelar du på Windows 10? Du kan optimera Windows 10 för spel med spelläge och andra tips och tweaks. Vi visar dig hur. Läs mer guide för mer.
Utforska mer om: Datorunderhåll, Speltips, Windows Game DVR.

