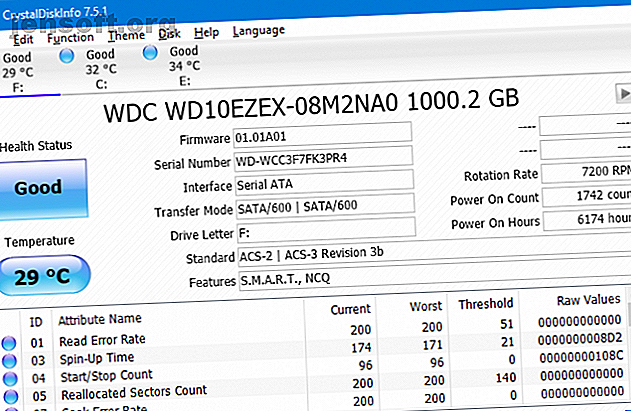
Hur du fixar ett oväntat butiksundantagsfel i Windows 10
Annons
Att få en blå dödsskärm (även känd som ett stoppkodfel), där ditt system oväntat kraschar, är frustrerande. Särskilt när du inte förstår problemet. Om felet heter "Oväntat butiksundantag" kan vi hjälpa till.
Trots vad du kanske tror har detta fel ingenting att göra med Microsoft Store. Vi kommer att visa dig olika sätt att felsöka detta fel för att avgöra orsaken till ett oväntat butiksundantag i Windows 10.
1. Kontrollera din hårddisks hälsa
Felet indikerar ofta att du använder en hårddisk som inte fungerar. Det är lätt att kontrollera detta med ett program som CrystalDiskInfo. Ladda ner standardutgåvan, kör installationsprogrammet och öppna programmet.

Flikarna högst upp låter dig växla mellan enheter om du har flera. Titta på hälsostatus, som bestäms utifrån värdena som anges i tabellen nedan.
Bra betyder exakt det och visar att din enhet är i god hälsa. Dålig eller försiktighet är uppenbarligen negativ.
Om du ser antingen dålig status eller försiktighetsstatus måste du byta ut enheten så snart som möjligt eftersom den riskerar att misslyckas omedelbart. I själva verket, även om du ser Good, är det värt att byta enhet om du har en reserv - den främsta orsaken till stoppkoden Oväntat butiksundantag är en felaktig hårddisk.
Se vår guide om hur du byter ut en hårddisk om du behöver hjälp med att byta ut din.
2. Uppdatera din skärmdrivrutin
Displaydrivrutiner som orsakar inkompatibilitetsproblem kan också utlösa detta fel. Det är värt att se till att de uppdateras.
Börja med att starta upp ditt system i Safe Mode. Kolla in vår guide om att starta upp Windows 10 i felsäkert läge Hur man startar i säkert läge i Windows 10 Hur man startar upp i felsäkert läge i Windows 10 Står du inför Windows-problem med uppstart? Safe Mode är en inbyggd felsökningsfunktion i Windows 10 som du bör prova först. Läs mer om du behöver en hand.
Tryck på Win + X och klicka på Enhetshanteraren . När du är här dubbelklickar du på Display-adaptrar . Detta visar ditt grafikkort. Högerklicka på resultatet och klicka på Avinstallera enhet . Bekräfta det och starta om din dator.

Tryck på Win + I för att öppna Inställningar och klicka på Update & Security . När du är här klickar du på Sök efter uppdateringar . Windows bör automatiskt hitta den senaste drivrutinen och uppdatera ditt system.
Om det inte fungerar, gå till din grafikkortstillverkares webbplats för att ladda ner drivrutinerna, följ deras instruktioner. Se vår guide för att byta ut föråldrade Windows-drivrutiner Hur man hittar och ersätter föråldrade Windows-drivrutiner Hur man hittar och ersätter föråldrade Windows-drivrutiner Dina drivrutiner kan vara föråldrade och behöver uppdateras, men hur vet du det? Här är vad du behöver veta och hur du gör det. Läs mer för mer information om nedladdning och uppdatering av drivrutiner.
3. Kör System File Checker
Felaktiga systemfiler kan också orsaka felet. Windows innehåller enkelt ett enkelt sätt för dig att skanna ditt system och låta det automatiskt försöka reparera problematiska filer.
Tryck på Win + X och klicka på Kommandotolken (Admin) . När du har öppnat skriver du sfc / scannow och trycker på Enter .

Detta kommer att initiera skanningen. Det kommer att visa ett meddelande när det är klart. Det kan "inte hitta några integritetsöverträdelser", vilket betyder att allt är bra. Alternativt kan det säga:
- Windows Resource Protection hittade korrupta filer och reparerade dem. Detaljer ingår i CBS.Log% WinDir% \ Logs \ CBS \ CBS.log
- Windows Resource Protection hittade skadade filer men kunde inte fixa några av dem. Detaljer ingår i CBS.Log% WinDir% \ Logs \ CBS \ CBS.log
Om så är fallet, mata in följande i Kommandotolken för att se loggen:
findstr /c:"[SR]" %windir%\Logs\CBS\CBS.log >"%userprofile%\Desktop\sfclogs.txt" Detta kommer att mata ut loggen till ditt skrivbord, där du kan granska de problematiska filerna. Om felet inte kan åtgärdas, enligt det andra meddelandet som listas ovan, kanske du vill överväga att installera om Windows för att få nya kopior av allt. Hur du åtgärdar en skadad Windows 10-installation Hur man fixar en skadad Windows 10-installationssystemskada är värst som kan hända med din Windows-installation. Vi visar dig hur du får Windows 10 tillbaka på rätt spår när du lider av BSOD: er, drivrutinsfel eller andra oförklarade problem. Läs mer .
4. Inaktivera ditt antivirus
Din antivirusprogram kan störa ditt system och orsaka felet. Försök att inaktivera ditt antivirus tillfälligt och se om felet fortfarande uppstår. Hur du inaktiverar kommer att variera beroende på din programvara, men chansen är stor att det kommer att finnas någonstans i programmets inställningsmeny .
Om du använder Windows Defender, tryck på Windows + + för att öppna Inställningar. Gå till Uppdatering & säkerhet> Windows-säkerhet> Virus- och hotskydd> Inställningar för virus- och hotskydd och skjut realtidsskydd till Av .

Alternativt, om du använder antivirusprogram från tredje part, kan du försöka avinstallera det helt. Tryck på Win + I för att öppna Inställningar och gå till Apps . Hitta ditt antivirus i listan, klicka på det och klicka sedan på Avinstallera .
Naturligtvis är det inte den bästa praxis att lämna ditt system oskyddat. Om detta inte fixar det oväntade butiksundantagsfelet kan du aktivera ditt antivirus igen för att hålla din dator säker.
5. Stäng av snabbstart
Snabbstart är en funktion som är aktiverad som standard på uppdaterade Windows 10-system. Därmed använder din dator en typ av viloläge för att ge dig snabbare starthastigheter, särskilt på hårddiskar.
Även om det är bra kan det leda till att vissa drivrutiner inte laddas ordentligt, vilket kan leda till det oväntade butiksundantagsfelet. Som sådan är det värt att inaktivera snabb start för att se om det blir av med felet.

Tryck på Win + R för att öppna Run. Ange kontrollpanelen och klicka på OK . Klicka på Strömalternativ och välj sedan vad strömknapparna gör från vänsterpanelen.
En gång här, klicka på Ändra inställningar som för närvarande inte är tillgängliga. Untick Slå på snabb start (rekommenderas) och klicka på Spara ändringar .
Behöver du mer hjälp?
Förhoppningsvis har stegen ovan hjälpt dig felsöka eller lösa problemet. Vanligtvis är skyldigheten till Windows 10 Unexpected Store Exception-blåskärmsfel felaktig hårdvara. Om inte är de andra stegen som nämns värda att granska.
Om du fortfarande behöver hjälp, kolla in vår guide för felsökning av blå dödsfall 11 tips för att hjälpa dig fixa Windows blå skärmfel 11 tips för att hjälpa dig fixa Windows blå skärmfel Vad är en blå skärm i Windows? Hur fixar du blå skärmfel? Här är flera fixar för detta vanliga Windows-problem. Läs mer, som innehåller massor av tips om hur du hittar grundorsaken.
Utforska mer om: Drivrutiner, hårddisk, felsökning, Windows 10.

