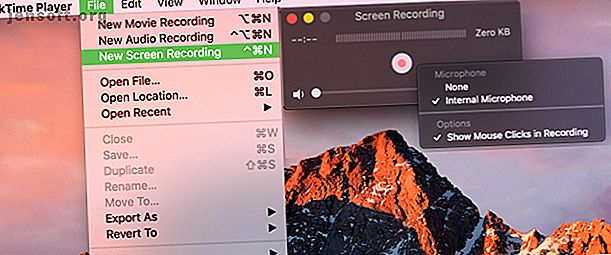
Hur man skärmar inspelning på en Mac
Annons
Det finns många gånger när inspelning av din Mac-skärm kan vara praktiskt. Du kanske vill skapa en screencaststudie. Du kanske skapar en affärspresentation. Eller kanske är du intresserad av att göra videoanteckningar för dig själv.
Oavsett anledning, det är enkelt och du har några olika sätt att göra det. Så här kan du spela in din skärm på en Mac med flera metoder.
Hur du spelar in på Mac med QuickTime
QuickTime kommer förinstallerat på din Mac och du kan göra mycket med det, som att rotera videofiler till exempel. Så att använda det här verktyget för att spela in din skärm är perfekt. Öppna QuickTime Player och välj sedan Arkiv > Ny skärminspelning i menyraden.
Klicka på pilen bredvid den röda knappen för att ställa in inspelningen. Välj här från Ingen eller Intern mikrofon för ditt ljud och markera eller avmarkera Visa musklick under inspelning .

Klicka nu på den röda knappen, klicka sedan för att spela in hela skärmen, eller dra för att välja en specifik del av den och börja spela in. Detta placerar ikonen QuickTime Player i menyfältet. När du är klar med inspelningen klickar du bara på den knappen.
Din inspelning kommer direkt öppnas för dig att se. För att spara det väljer du Arkiv > Spara från menyraden, ger inspelningen ett namn och väljer dess plats. Klicka på Spara så är du klar.
fördelar
- Appen är som standard installerad på din Mac, så det finns inga extra kostnader eller installationer.
- QuickTime Player erbjuder ytterligare funktioner som film- och ljudinspelningar.
- Du kan använda AirPlay eller delningsalternativ direkt från din inspelade video.
Hur du spelar in på Mac med skärmdumpverktyget
En av de nya funktionerna som kommer med macOS Mojave De 10 bästa nya funktionerna i macOS Mojave De 10 bästa nya funktionerna i macOS Mojave Vad är nytt i macOS Mojave? Vår Mojave-granskning täcker allt du behöver veta om i den senaste versionen av macOS. Läs mer är skärmdumpverktyget. Detta coola verktyg låter dig fånga skärminspelningar utöver skärmdumpar.
För att öppna verktyget trycker du på Cmd + Shift + 5 på tangentbordet. Längst ner i fönstret som visas ser du två alternativ för att spela in hela skärmen och spela in vald del .

Om du väljer Spela in hela skärmen visas en kameraikon. Det här är praktiskt om du använder mer än en bildskärm. Flytta bara kameran till skärmen du vill spela in och klicka för att inspelningen ska börja.
Om du väljer Spela in vald del, drar du i hörnen på rutan du ser för att justera storleken. Du kan också flytta rutan till ett annat område på skärmen. Klicka på Spela in för att starta inspelningen.
fördelar
- Skärmdumpsverktyget är en ny funktion i macOS Mojave, så det är gratis och krävs ingen programinstallation.
- Funktioner inkluderar en inbyggd mikrofon för ljud, en timer för tidsinspelade inspelningar och möjligheten att visa musklick för tutorials.
- Liksom QuickTime kan du använda AirPlay eller delningsalternativ direkt från din inspelade video.
Hur du spelar in på Mac med tredjepartsappar
Med ovanstående två alternativ finns det ingen anledning att söka en tredjepartsapp för att spela in din Mac-skärm De 5 bästa skärminspelarapparna för att fånga din Mac OS-skärm De 5 bästa skärminspelarapparna för att fånga din Mac OS-skärm Behöver du ett verktyg för att spela in skärmen på din Mac? Här är de bästa skärminspelarapparna att fånga ditt Mac-skrivbord. Läs mer om du inte vill eller behöver fler funktioner. Här är ett par alternativ som erbjuder lite extra.
Viking Recorder Lite
När du installerar Viking Recorder Lite, kommer en praktisk ikon att dyka upp i menyfältet, så att du kan starta en inspelning på ett ögonblick. Du kan fånga hela skärmen eller bara en del av den, inkludera ljud tillsammans med musklick och justera codec- och raminställningarna.

För att börja väljer du Starta skärminspelning från rullgardinsmenyn i menyraden och gör dina inställningar i popup-fönstret. Välj Stopp inspelning i rullgardinsmenyn när du är klar och följ sedan prompten för att spara inspelningen.
Standout-funktioner
- Viking Recorder Lite levereras med både en inbyggd filmredigerare och YouTube-nedladdare.
- Du kan använda snabbtangenter, finjustera användargränssnittet, visa hjälpballonger, få menyfältets ikon att blinka under inspelningen och använda meddelandecentret.
- När du flyttar fönstret Ny inspelning kan du se en snabb förhandsvisning.
Om dessa utmärkta funktioner intresserar dig, prova Viking Recorder Lite gratis. Om du gillar det och vill ha fler funktioner, inklusive obegränsade videolängder, kan du titta på den betalda versionen.
Ladda ner : Viking Recorder Lite (gratis) | Viking Recorder ($ 3)
Smart Recorder Lite
Smart Recorder Lite är en annan bra skärminspelningsapp med ett superenkelt gränssnitt. Öppna appen och välj dina alternativ för fångaenheten, hel eller delvis skärm, skärmkvalitet, ljudkälla och sparad sökväg.

För att börja öppnar du appen, gör dina inställningar 11 Dolda Mac-inställningar som du kan låsa upp med Standard-kommandot 11 Dolda Mac-inställningar som du kan låsa upp med Standard-kommandot Standard-kommandot låser upp massor av dolda inställningar på din Mac. Så här använder du det och några av våra favoritpreferenser. Läs mer och klicka sedan på Starta inspelning . En ikon dyker upp i menyfältet där du kan se den förflutna tiden när du spelar in. Klicka på den ikonen när du är klar och inspelningen öppnas omedelbart så att du kan se den. Det sparar också på den plats du angav. Hur man ändrar där Mac-skärmbilder sparas Hur man ändrar var Mac-skärmbilder sparas När du tar en skärmdump på Mac sparas den automatiskt på skrivbordet. Så här ändrar du din standardskärm för att spara plats. Läs mer i inställningarna.
Standout-funktioner
- Smart Recorder Lite låter dig spela in skärmen eller använda FaceTime HD-kameran.
- Du kan spela in ljud från ytterligare källor (till och med mer än en i taget), inklusive den inbyggda mikrofonen, dators ljudkort eller inmatningsenhet.
- Alternativ för skärmkvalitet varierar från lågt till högt, och bildfrekvensalternativ går från 1-30FPS.
Om du gillar det här kan du hämta Smart Recorder Lite gratis. Du kan också titta på den betalda versionen, som erbjuder ytterligare funktioner som inspelningstider längre än 300 sekunder.
Ladda ner : Smart Recorder Lite (gratis) | Smart inspelare ($ 5)
Nästa: Hur man tar skärmbilder på en Mac
Inspelningen av datorskärmen var tidigare mer komplicerad. Men som ni ser blir det lättare hela tiden. Förhoppningsvis är en av dessa metoder exakt vad du behöver för att skärma inspelningen på din Mac.
Och om du är intresserad av att lära dig mer om Mac-skärmdumpar Hur man tar skärmdumpar på Mac: Tips, verktyg och knep för att veta hur man tar skärmbilder på Mac: Tips, verktyg och trick att veta Behöver du ta en skärmdump på din Mac ? Här är de bästa genvägar, tips och appar för macOS-skärmdumpar. Läs mer eller hur du använder din Mac för att fånga din Android-skärm. Vi har också täckt dessa.
Utforska mer om: Mac-appar, Mac-tips, QuickTime, Spela in video, Screencast.

