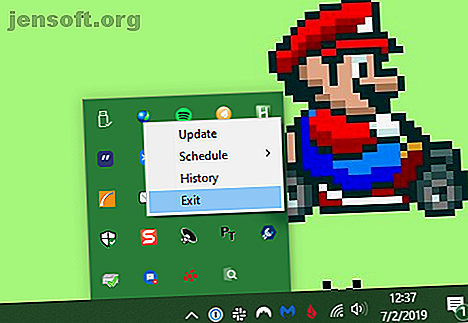
Du bromsar ner din dator: 5 vanliga misstag och vad du ska göra istället
Annons
Vad bromsar min dator? En långsam dator är frustrerande och hindrar dig från att göra arbete.
Medan alla datorer bromsar över tid, kan i ditt fall i ditt eget beteende göra att din dator kör långsamt. Här är vanliga misstag som kommer att bromsa din maskin till en genomsökning och hur du kan sluta göra dem.
1. Kör för många program

Med tiden har du förmodligen installerat dussintals program. Du kanske använder en mängd olika verktyg för olika funktioner, eller har en massa appar installerade från år sedan som du glömde bort. Att köra för många appar hela tiden kan leda till att din dator avtar, vilket vi förklarade när vi tittade på varför installation av programvara saktar ner din dator Varför installera programvara saktar ner din dator Varför installera programvara saktar ner din dator När du köper en ny dator, det skriker snabbt. Månader senare känns det användbart, men inget imponerande. Efter ett år upplever du en märkbar fördröjning. Varför är det så? Läs mer .
Den största frågan kommer från program som ställer in sig för att automatiskt köras i bakgrunden. Detta innebär att de äter upp RAM, även om du aldrig använder dem. För att bekämpa detta, håll utkik efter att du installerar nya appar. Om du ser en kryssruta som liknar Kör automatiskt [app] när jag startar min dator, se till att du rensar den.
Du kan få en uppfattning om vad som körs i bakgrunden genom att titta på systemfacket längst ner till höger på skärmen. Du kommer att se en ikon för varje program som körs, och du kan behöva klicka på pilen för att visa hela listan. I de flesta fall kan du högerklicka på en ikon och välja Avsluta för att stänga en app.
Ta bort startprogram

Istället för att stänga program varje gång du startar upp, kan du inaktivera program från att köras vid start helt. I Windows 10 öppnar du Task Manager med Ctrl + Shift + Esc och klickar på Mer information om du bara ser det grundläggande gränssnittet. Därifrån byter du till fliken Start så ser du allt inställt på att köras när du loggar in på Windows.
Ta en titt på vad som är här och inaktivera alla program du inte behöver så snart du startar din PC. Vi har tittat på vanliga startprogram som bromsar din starttid. Dessa program bromsar upp din Windows 10-start. Dessa program bromsar upp din Windows-10-start. Startar Windows 10 långsammare än det brukade vara? Tröga program som startas vid start kan vara den skyldige. Vi visar dig hur du klipper ner din startlista. Läs mer om du behöver en idé om vad du ska ta bort.
2. Misslyckas med att starta om regelbundet
Det är klassiska råd att starta om din dator när du har problem. Men att starta om regelbundet är viktigt även om du inte felsöker ett aktivt problem.
Du kan bli frestad att aldrig stänga av datorn så att du snabbt kan återuppta där du slutade nästa gång. Men detta är en dålig idé och kan leda till att din Windows-dator går långsamt.
Den största fördelen med att starta om är att du spolar RAM-minnet. Eftersom RAM är flyktigt börjar det nytt vid varje omstart. Om du har några program som du kör har ett minnesläcka (vilket innebär att programvara aldrig returnerar använt RAM till datorn), kommer att återställa det tillfälligt.
Windows installerar också OS-korrigeringar när du startar om. Naturligtvis kommer Windows 10 så småningom att försöka tvinga dig att starta om för att göra detta. Men om du inte startar om under längre tid kommer datorn att vara utan de senaste säkerhetsfixerna.
I de flesta fall behöver du inte starta om varje natt. Målet är att starta om din dator några gånger per vecka. Vid andra tillfällen kan du lägga din dator i vila eller använda viloläge för att snabbt återuppta det du gjorde.
3. Klicka utan att tänka

Nästa gång du hittar din dator går långsamt bör du överväga hur noggrant du klickar på när du är online. Tyvärr är många webbplatser ett minfält för skadligt innehåll. Falska nedladdningsknappar, gigantiska annonser som leder till skuggiga webbplatser och all slags annat nonsens kan orsaka problem på din dator.
Även legitima nedladdningar är inte säkra. Även om det inte är så stort problem som det brukade vara, försöker många gratisprogram att skaffa skräp från tredje part på dig med förvalade kryssrutor. Om du klickar på "Nästa" utan att tänka, kan du sluta med extra skräp på ditt system bara från att installera några appar.
I värsta fall kan detta till och med leda till att skadlig programvara kommer på ditt system. Du kan öppna dig för infektion (och en långsam dator) genom att öppna en skadlig e-postbilaga som installerar spionprogram eller liknande.
Lektionen här är att se till att du alltid vet vad du klickar på. Ta den extra sekunden för att bekräfta att du inte saknar en dold kryssruta eller klicka på något som är farligt.
4. Att inte underhålla din dator
Windows 10 är bättre än någonsin att ta hand om vissa underhållsuppgifter på egen hand. Men det är inte perfekt, så du måste utföra några grundläggande inställningar varje gång i taget. Att se till att du tar hand om dessa kan vara skillnaden mellan att din bärbara dator går långsamt och arbetar med högsta prestanda.
Nedan tittar vi på några rutinmässiga höjdpunkter som avser hastighet; det här är bara några av de Windows-underhållsuppgifter som du borde göra oftare 7 Vitala Windows-underhållsuppgifter som du borde göra oftare 7 Vitala Windows-underhållsuppgifter som du borde göra oftare Att ta hand om dessa grundläggande underhållsuppgifter för Windows 10 hjälper din dator att utföra det är bäst på lång sikt. Läs mer .
Rensa upp tillfälliga filer

När det fungerar bygger ditt system upp filer som det bara behövde under en kort tid. Detta är en normal del av datorns drift, men om du låter dessa filer staplas upp kan de börja ta en hastighet efter en stund. Detta är särskilt fallet om du har en liten SSD som fylls snabbt.
Du kan gå till Inställningar> System> Lagring för att aktivera Storage Sense, en Windows 10-funktion som hjälper dig att frigöra utrymme automatiskt. För ytterligare alternativ, sök efter Diskrensning i Start-menyn.
Kör underhållsscanningar
Även om ditt antivirus sannolikt är inställt för att skanna enligt ett schema, är det klokt att få en andra åsikt och skanna med en dedicerad anti-malware app ibland. Malwarebytes är ett bra val för detta eftersom gratisversionen bara skannar på begäran. Det är mycket bättre att fånga skadlig programvara med en skanning än att upptäcka att din dator kör långsamma veckor senare.
Bortsett från detta har Windows några andra skanningar du kan köra för underhåll, men du borde inte behöva göra det ofta. Dessa inkluderar chkdsk och sfc .
Kontrolldiskommandot, eller chkdsk, skannar hårddisken efter dåliga sektorer som kan få datorn att fungera. Om du har en SSD i din maskin är detta inte lika relevant. Men om du märker en plötslig avmattning och fortfarande har en gammal hårddisk i din dator, är det värt ett försök.
Systemfilkontroll, eller sfc, är ett liknande kommando. Den här skannar Windows-systemfiler och försöker reparera alla som är skadade.
Normalt kör människor dessa kommandon som en del av felsökning av ett problem. Men om du gör dem varje månad eller så kan du få problem innan de blir värre.
Installera uppdateringar
Vi nämnde omstart för att installera Windows-uppdateringar tidigare, men det är fortfarande en bra idé att gå till Inställningar> Uppdatering och säkerhet> Windows Update för att leta efter uppdateringar manuellt då och då. Om du gör det ser du till att uppdateringarna inte fastnar.
Du bör också ta dig tid att se till att programvaran du använder regelbundet är uppdaterad. Att använda den senaste versionen kan introducera hastighetsförbättringar som inte finns i tidigare byggnader.
5. Förvirra din dator med Internet
Det är vanligt att tro att din dator är långsam, när din verklighet i verkligheten är problemet. Om du bara har problem när du går in på webbplatser, strömmar musik eller gör andra nätverksberoende aktiviteter har du antagligen problem med din internetanslutning. Detta kan hända även med en snabbt snabb dator i perfekt form.
Läs vår guide till problem som kan bromsa ditt hemnätverk 9 saker som kanske drar ner ditt hem Wi-Fi-nätverk 9 saker som kanske bromsar ditt hem Wi-Fi-nätverk Trött på långsamt eller fläckigt internet? Kontrollera dessa saker som kan bromsa ditt Wi-Fi-nätverk hemma. Läs mer för att få några idéer om vad problemet är.
Nu vet du vad som bromsar en dator
Vi har tittat på vanliga användarbeteenden som kan få din dator att sakta ner. Om du har gjort något av dessa är nu en bra tid att ändra dina sätt baserat på de råd som tillhandahålls. Så småningom saknar alla datorer och behöver bytas ut. Men fram till dess kan du använda dessa tips för att återfå lite fart igen.
För mer om detta, kolla in några snabbkorrigeringar som gör att din dator känner sig snabbare. 10 snabbkorrigeringar för att göra din Windows-dator snabbare 10 snabbkorrigeringar för att göra din Windows-dator snabbare. Här är tio snabba tips för att göra din Windows-dator lite snabbare. Läs mer .
Bildkredit: olly18 / Depositphotos
Utforska mer om: Datordiagnostik, Datorunderhåll, CPU, Felsökning.

