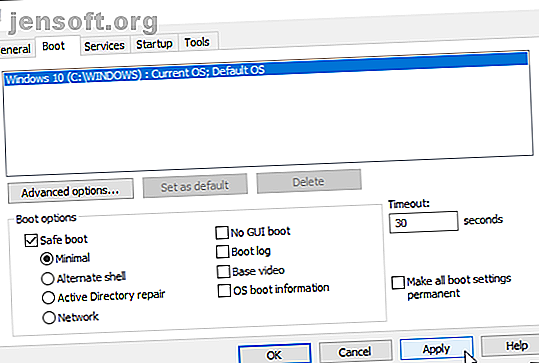
Hur man startar i säkert läge i Windows 10
Annons
Har du någonsin försökt felsöka din egen dator? Sedan har du stött på Safe Mode . Safe Mode är en inbyggd felsökningsfunktion som inaktiverar onödiga drivrutiner och program under startprocessen. Det gör att vi kan isolera eventuella inställnings- eller systemfel och fixa dem i roten utan att icke-väsentliga applikationer stör.
Till exempel kan du använda Safe Mode för att köra Systemåterställning när du felsöker din dator eller för att radera en fil som används av ett annat program. Här ska vi ta en snabb titt på att starta i Safe Mode med Windows 10, och vad du ska göra om du inte kan starta i Safe Mode.
Metod 1: Systemkonfiguration
Om du vill öppna skärmen Systemkonfiguration skriver du msconfig i sökfältet Start Menu och väljer Bäst Match. Öppna Start- fliken och notera Boot-alternativen . Att välja Safe Boot- alternativet kommer att tvinga ditt system att starta i Safe Mode efter nästa omstart.

Du kan välja mellan ytterligare alternativ. Så här gör de:
- Minimal: Startar Safe Mode med den absoluta minimala mängden drivrutiner och tjänster, men med standardgränssnittet för Windows (grafiskt användargränssnitt).
- Alternativt skal: Startar Safe Mode med en kommandotolken, utan Windows GUI. Kräver kunskap om avancerade textkommandon samt att navigera i operativsystemet utan mus.
- Active Directory-reparation: Starter Safe Mode med åtkomst till maskinspecifik information, till exempel hårdvarumodeller. Om vi utan framgång installerar ny hårdvara, skadar Active Directory, kan Safe Mode användas för att återställa systemstabilitet genom att reparera skadad data eller lägga till ny data i katalogen.
- Nätverk: Startar Safe Mode med nödvändiga tjänster och drivrutiner för nätverk, med standard Windows GUI.
Välj Minimal > Använd> OK . Systemkonfiguration frågar nu om du vill starta om ditt system. Om du väljer omstart startas omstart omedelbart, så se till att spara aktiva dokument eller projekt.
Metod 2: Avancerad start
Ditt nästa alternativ är Windows 10 Advanced Startup. Det är inte så avancerat, men det är verkligen användbart att veta.

Skriv avancerad start i sökfältet Start Menu och välj Bäst Match. Välj nu Starta om nu under Avancerad start .
Om du klickar på Starta om nu startar du om systemet i återställningsläge där du stöter på tre alternativ: Fortsätt, Felsök eller stäng av datorn.
Välj Felsökning> Avancerade alternativ . Du har nu ett nytt utbud av alternativ att välja mellan.
Välj Startinställningar> Starta om . Ditt system kommer att starta om. Skärmen Startup-inställningar laddas efter att du har startat om. Härifrån väljer du det nödvändiga alternativet för Safe Mode.

Avancerad startgenväg
Du kan hoppa över den något långa klickprocessen genom att hålla nere Shift och klicka på Starta om under Power, som finns i Windows 10 Start-menyn. Den här omstarten tar dig direkt till återställningsalternativen, där du kan välja Felsökning> Avancerade alternativ> Startinställningar .

Metod 3: Tappning
Fram till Windows 8 infördes, var den vanligaste metoden för att gå in i Safe Mode att trycka på F8 på tangentbordet under start. Genom att trycka på F8 visas fönstret för felsäkert alternativ med lista över alternativen som hittas under metod ett (ovan) och flera alternativ.
Windows 10 (och Windows 8 / 8.1) har F8 Safe Mode inaktiverat som standard. Du kan emellertid offra ett par sekunder under start genom att aktivera F8-menyn med hjälp av kommandotolken.
Börja med att öppna en upphöjd kommandotolken. Högerklicka på Start-menyn och välj Kommandotolken (Admin) . Välj Ja i dialogrutan Användarkontokontroll om den visas. Kommandotolken ska nu vara öppen.

Ange (eller kopiera / klistra in) följande kommando:
bcdedit /set {default} bootmenupolicy legacy Jobb klart!

Om du vill ångra detta äldre kommando när som helst öppnar du den upphöjda kommandotolken enligt ovanstående anvisningar och skriver:
bcdedit /set {default} bootmenupolicy standard Detta återställer start till sitt ursprungliga läge, så för att nå Safe Mode måste du använda ett av de alternativa alternativen i den här artikeln.
Vad händer om ingenting fungerar?
Även om inget av ovanstående fungerar, har du fortfarande två ess i ärmen.
Om du installerade Windows 10 via en skiva eller USB-flashenhet kan du starta direkt i återställningsläget genom att sätta in det nämnda installationsmediet innan du sätter på systemet.
Välj tangentbordslayout följt av Reparera din dator längst ner till vänster på skärmen. Härifrån kan du gå till Felsökning> Avancerade alternativ där du hittar återställning av system, återställning av systembild, reparationsstart, kommandotolken och gå tillbaka till föregående byggnad.

För att systembildåterhämtning ska fungera måste du ha gjort en säkerhetskopieringsbild innan ditt systemfel, något vi absolut rekommenderar att du gör. Du kan skapa en systembild genom att skriva återhämtning i sökfältet Start-menyn och välja Bäst Match. De avancerade återställningsverktygen öppnas. Välj Skapa en återställningsstation Hur man skapar en Windows 8 återställningsskiva Hur man skapar en Windows 8 återställningsskiva De dagar då Windows installeras om det fungerar är för länge sedan gått. Allt du behöver för att fixa Windows 8 är en återställningsdisk, antingen på CD / DVD, en USB eller en extern hårddisk. Läs mer och följ stegen.
Systemreparationsskiva
Ett annat användbart verktyg till ditt förfogande är System Repair Disc. Till skillnad från systembilden är dessa inte maskinspecifika, så du kan skaffa en via en vän om allt blir helt päronformat.

Gå till Kontrollpanelen> System och säkerhet> Säkerhetskopiera och återställa (Windows 7).
Låt inte Windows 7-taggen skjuta upp dig: du är på rätt plats. Välj Skapa en systemreparationsskiva från vänster kolumn och följ instruktionerna.
Hur går jag ur säkert läge?
När du har åtgärdat problemet med Windows 10 kan du lämna Safe Mode. Men hur kommer du ur Safe Mode när du är där?
Det finns två alternativ, beroende på hur du startade i säkert läge.
Om du gick in i Safe Mode med metod 1 (via systemkonfiguration) måste du stänga av Safe Mode-alternativet i konfigurationsfönstret. Annars startar Windows 10 tillbaka till Safe Mode efter varje omstart.
Om du gick in i Safe Mode med metod 2 (via Advanced Startup) eller Method 3 (via Tapping Your Keyboard), stäng av eller starta om ditt system för att lämna Safe Mode.
Det är enkelt att använda Safe Mode på Windows 10
Du känner nu till de tre enklaste metoderna för att komma åt Windows 10 Safe Mode. Se till att det sista avsnittet om systembildhämtning och systemreparationsskivor noteras. Kom alltid ihåg att de förra fungerar bara om du har ställt in återvinningsplatsen innan din värld började kollapsa i en BSOD-inducerad mardröm.
Om du verkligen befinner dig i ett fruktansvärt tillstånd utan bildåterhämtning och ingen reparationsskiva, kan du alltid prova teknisk supporträddare Hirens BootCD De 5 bästa räddnings- och återställningsskivorna för ett Windows-system Återställ de 5 bästa räddnings- och återställningsskivorna för en Windows-systemåterställning Här är de bästa Windows-räddningsskivorna som hjälper dig komma åt din dator för reparationer och säkerhetskopior, även om den inte startar. Läs mer . Det har räddat många människor, många gånger, och det sparar dig också!
Utforska mer om: Boot-fel, Boot-skärm, Datordiagnostik, Datorunderhåll, Safe Mode, Felsökning, Windows 10, Windows Tips.

