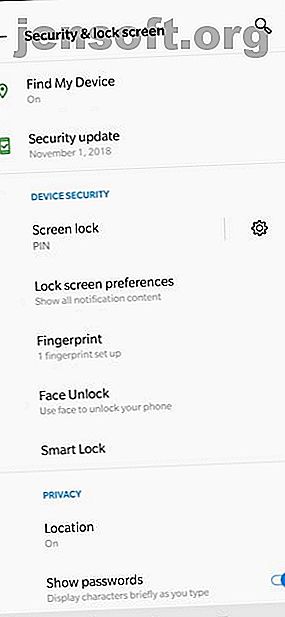
Har du glömt ditt Android-lösenord? 5 sätt att komma tillbaka in
Annons
Skärmlås på smartphones är ett viktigt sätt att hålla innehållet på din enhet privat. I en tid då du har personlig, professionell och ekonomisk information på din telefon har låsning av din mobil blivit en nödvändighet istället för ett val.
Men om du har glömt ditt telefonkodnummer kan du låsas ur enheten. Det finns en större risk att glömma tack vare fingeravtrycksskannrarna på moderna enheter som ger lösenord som säkerhetskopia.
Här är några sätt du kan få åtkomst till din Android-telefon om du glömmer lösenordet.
Är du säker på att du har glömt det?
Innan du fortsätter är det klokt att ta ett ögonblick för att se till att du faktiskt har glömt ditt lösenord. Till skillnad från iPhone, som tidigare använde fyrsiffriga lösenord och nyligen har flyttat till sexsiffriga koder, låter Android dig välja valfritt antal siffror för din PIN-kod.
Om du försöker hämta en fyra eller sexsiffrig kod, överväg om ditt lösenord faktiskt har en annan längd. Detta kan hjälpa dig att komma ihåg det.
1. Lås upp med Smart Lock


Smart Lock är en Android-funktion som låter dig ange vissa villkor som går förbi din låsskärms säkerhet. Du hittar det under Inställningar> Säkerhet & plats> Smart Lock .
Du måste ange ditt aktuella låslösenord för att göra ändringar i funktionen. Då kan du välja fem möjliga alternativ för att låsa upp din smartphone utan lösenord:
- Upptäckt på kroppen : Telefonen känner att du bär den automatiskt förblir olåst medan den är på din person.
- Pålitliga platser: använder din plats för att låsa upp telefonen när du är i närheten av en adress som du har valt.
- Pålitliga enheter: Håller din enhet olåst när du är ansluten till en pålitlig Bluetooth-enhet, som din fitness tracker eller bil.
- Pålitligt ansikte: använder ansiktsigenkänning för att låsa upp din telefon. Du borde veta att denna ansiktsigenkänningsteknologi invaderar din integritet Hur ansiktsigenkänningssökning förstör din integritet Hur ansiktsigenkänningssökning förstör din integritet Är ansiktsigenkänning verkligen en del av ett övervakningstillstånd och en form av förtryck och kontroll? Eller är det mer användbart än så? Läs mer .
- Röstmatchning : låser upp din telefon när den hör din pålitliga röst.
Om du redan har konfigurerat ett eller flera av dessa alternativ innan du har glömt ditt lösenord kan du använda det för att komma tillbaka till din telefon. Du kan dock inte ändra Smart Lock eller lösenordsinställningar utan att ange ditt aktuella lösenord. Således kan du fortfarande behöva återställa fabriken, men åtminstone kan du säkerhetskopiera allt först.
2. Alternativ för Samsung-enheter
Har du en Samsung-enhet? Företaget erbjuder ett par sätt att återställa din låskod om du glömmer det.
Använda säkerhetskopierings-PIN-kod (endast äldre Android-versioner)


Om du har en äldre Samsung-telefon som kör Android 4.4 KitKat eller tidigare kan du ha angett en säkerhetskopia-PIN. Följ de här stegen när du har angett fel lösenord eller mönster:
- Klicka på alternativet Säkerhetskopierings-PIN-kod om du kommer ihåg det.
- Skriv in din PIN-kod och tryck sedan på Klar .
- Du kommer att omdirigeras till inställningarna för skärmlåsning för att återställa låsskärmmönstret.
Hitta min mobil (alla Android-versioner)

För alla sina telefoner erbjuder Samsung en funktion som låter dig fjärrhantera enheten om du tappar den. Du måste vara inloggad på ditt Samsung-konto på din telefon och måste ha antingen en Wi-Fi- eller mobildataanslutning.
Så här återställer du telefonens lösenord genom Hitta min mobil:
- Öppna findmymobile.samsung.com på din dator.
- Logga in med ditt Samsung-konto.
- Gå till alternativet Lås upp min enhet och följ instruktionerna.
3. Använd Glömt PIN-frågan (Android 4.4 eller tidigare)
Om du har en äldre telefon med Android 4.4 KitKat eller tidigare kan du återställa ditt lösenord genom låsskärmen. Detta använder ditt Google-konto och kräver följande steg:
- Mata in fel mönster i låsskärmen tills du ser ett Du har gjort flera misslyckade försök. Försök igen med ett meddelande på 30 sekunder .
- Klicka på Glömt mönster så ser du en fråga om att ange din Google-kontoinformation.
- Skriv in din e-postadress och lösenord.
- Du har nu möjlighet att återställa ditt låsskärmmönster. Klicka bara på fliken Logga in, gå sedan till inställningarna för skärmupplåsning och ställ in ett nytt mönster för låsskärmen.
Tyvärr tog Google bort detta alternativ i moderna versioner av Android.
4. Prova några lösningar för att lösa problemet
Om du inte har konfigurerat Smart Lock, inte har en gammal telefon eller inte använder en Samsung-enhet, hjälper ovanstående metoder inte. I dessa fall måste du vidta mer drastiska åtgärder.
Dessa har i huvudsak du hacka till din telefon. De är inte garanterade att fungera och kan potentiellt röra upp din telefon om du inte är försiktig. Därför bör du bara prova dem om du inte har några andra alternativ tillgängliga.
Radera PIN-filen med ADB

Med hjälp av Android Debug Bridge (ADB) kan du få åtkomst till telefonens filer via din dator. Du kan använda detta för att radera filen som styr telefonens låsskärmssäkerhet.
Den här metoden fungerar dock bara om:
- USB-felsökning är aktiverad. Vad är USB-felsökningsläge på Android? Så här aktiverar du vad är USB-felsökningsläge på Android? Så här aktiverar du det som behövs för att tillåta USB-felsökning på din Android? Vi förklarar hur du använder felsökningsläge för att skjuta kommandon från din PC till din telefon. Läs mer på din telefon. Om du aldrig dyker in i panelen för utvecklaralternativ har du inte aktiverat den.
- Du har tillåtit din dator att ansluta till din telefon via ADB. Vi har en guide till hur du använder ADB Hur man använder ADB och Fastboot på Android (och varför du borde) Hur man använder ADB och Fastboot på Android (och varför du borde) Att lära sig att behärska ADB och Fastboot kan göra din Android-upplevelse mycket bättre . Läs mer om du inte är bekant.
- Din telefon är inte krypterad. Från och med Android 6.0 Marshmallow kräver Google att alla Android-telefoner ska skickas krypterade. Således fungerar detta inte för nyare enheter.
Om din telefon uppfyller dessa krav kan du låsa upp telefonen med följande steg:
- Anslut din telefon till din dator via USB-kabel.
- Öppna ett kommandotolk eller terminalfönster i din ADB-installationskatalog.
- Skriv in adb shell rm /data/system/gesture.key och tryck på Enter .
- Starta om din telefon. När du gör det bör den säkra låsskärmen försvinna.
- Detta är ett tillfälligt tillstånd, så återställ din PIN eller mönsterlås innan du startar om igen.
Krasch låsskärmen


Den här metoden fungerar för krypterade enheter som kör Android 5.0 till 5.1.1. Således är det bara lämpligt för en liten del av telefoner, men är värt ett försök om du råkar passa in i detta.
Så här kraschar du låsskärmen och får åtkomst till din telefon:
- Tryck på alternativet Nödsamtal på låsskärmen.
- Använd uppringaren för att mata in 10 asterisker.
- Dubbelklicka för att markera den här texten och välj Kopiera .
- Klistra in markerade tecken bredvid de original kopierade tecknen.
- Fortsätt att upprepa denna process med att lägga till fler tecken i lösenordsutrymmet tills du dubbelklikar inte längre på tecken.
- Öppna kameran genväg och dra ner meddelandeskuggan.
- Klicka på inställningsikonen, där du blir ombedd att ange lösenordet.
- Tryck länge på inmatningsfältet och välj alternativet Klistra in . Upprepa sedan processen flera gånger för att kopiera och klistra in fler tecken.
- Så småningom kraschar låsskärmen och ger dig åtkomst till din enhet.
5. Utför en Android-fabriksåterställning

Om ingen av ovanstående fungerade för dig, måste du använda en fabriksåterställning. Naturligtvis raderar det all information på din telefon också. Om du har loggat in på ditt Google-konto och säkerhetskopierat det kan du logga in på samma konto efter återställningen och återställa en hel del av det.
Eftersom du är låst ut måste du använda en annan metod för att göra återställningen. Det enklaste sättet är att använda Googles webbplats för att hitta min enhet. Så länge du har aktiverat den här funktionen på din telefon kan du klicka på alternativet Radera enhet på den här sidan för att återställa den.
Om du inte kan använda den här metoden måste du återställa fabriken manuellt. Att göra så:
- Stäng av enheten.
- När skärmen har blivit helt svart trycker du på och håller ned volym- och strömknapparna samtidigt för att få fram Android: s bootloader-meny. Denna knappkombination kan vara annorlunda beroende på din telefon.
- Tryck på knappen Volym ned två gånger för att markera alternativet Återställningsläge och tryck sedan på strömbrytaren för att välja det.
- Håll strömbrytaren intryckt och tryck på volymknappen en gång för att gå till återställningsläget.
- Använd volymknapparna för att gå till alternativet Wipe data / Factory Reset . Fortsätt med stegen för att utföra en fabriksinställning.
- När enheten startats om igen, gå igenom installationen igen. Du blir ombedd att logga in på ditt Google-konto, vilket återställer alla säkerhetskopierade data.
Förhindra framtida lockouts på Android
Dessa metoder kan få dig tillbaka till Android-telefonen, men de hjälper dig inte att komma ihåg ditt lösenord för framtida inloggningar. Du vill inte behöva gå igenom dessa steg igen, så det är bättre att vidta försiktighetsåtgärder så att du inte glömmer ditt lösenord i framtiden.
Här är några tips för att komma ihåg ditt Android-lösenord för framtiden.
- Förvara en fysisk kopia av ditt lösenord på en plats som bara du kan komma åt, till exempel i ett kassaskåp eller ett lösenordshanterare.
- Följ våra tips för att skapa ett starkt lösenord som du kommer ihåg. Hur man skapar ett starkt lösenord som du inte kommer att glömma Hur man skapar ett starkt lösenord som du inte kommer att glömma Vet du hur du skapar och kommer ihåg ett bra lösenord? Här är några tips och tricks för att behålla starka, separata lösenord för alla dina onlinekonton. Läs mer . Välj inte något uppenbart, men gör det minnesvärt.
- Se till att du är inloggad på ditt Google-konto (och Samsung, om tillämpligt), och har aktiverat minst ett Smart Lock-alternativ.
- Säkerhetskopiera dina Android-data för att mjuka upp slaget om du måste återställa fabriken igen.
Kom ihåg att Android erbjuder flera sätt att låsa skärmen Lösenord kontra PIN-kod kontra fingeravtryck: Det bästa sättet att låsa ditt Android-telefons lösenord kontra PIN-kod vs fingeravtryck: Det bästa sättet att låsa din Android-telefon Du kan säkra din Android-telefons låsskärm med ett lösenord, PIN-kod, fingeravtryck och mer. Men vilken låsmetod ska du använda? Läs mer så att du kan göra det bättre med ett annat alternativ.
Utforska mer om: Android-tips, Lockscreen, Password Recovery, Smartphone Security.

