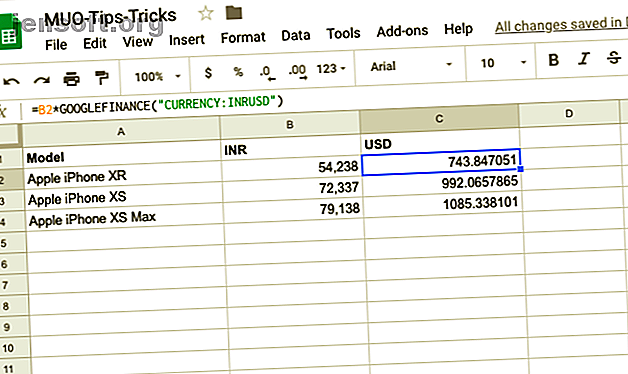
6 Googles kalkylark-tricks som är lätta att lära sig och komma ihåg
Annons
Google Sheets är ett populärt Microsoft Excel-alternativ. Liksom med andra Google-verktyg är bladen en viktig del av Google Drive. I den här artikeln har vi tagit oss friheten att dyka djupt och avslöja en handfull supernyttiga Google Sheets-trick som du kanske aldrig har hört tidigare.
Dessa Google Spreadsheet-tricks är enkla nog att lära sig och komma ihåg.
1. Använda internationella valutor på ditt kalkylblad

Vi har alla stött på situationer där vi behöver tredjepartsräknare för utbytesomvandlingar. Även om det inte är någon skada att göra det, är det ett tråkigt sätt att få saker gjorda. Google Sheets erbjuder inbyggda valutakonverteringsfunktioner som hjälper dig att konvertera från en valuta till en annan på ett skämt. Låt oss se hur vi använder den här funktionen.
Använd följande syntax:
=*GOOGLEFINANCE("CURRENCY:") Låt oss bryta ner det. " Från valutasymbolen " är basvalutan som du vill konvertera. Symbolen " till valutan " är den valuta du vill konvertera initialvärdet till.
Låt oss som exempel konvertera det indiska priset (i INR) för de senaste iPhonerna till USD. Så syntaxen formas enligt följande:
=B2*GOOGLEFINANCE("CURRENCY:INRUSD") Se till att du inte använder den faktiska valutasymbolen och istället håller dig till de tre bokstäverna.
2. Använd stavningskontroller i Google Sheets

Stavekontroll är en vardaglig funktion som hjälper dig att hålla kalkylbladet fria från stavfel och skrivfel. Det är tröttsamt att stava kontrollera manuellt. I sådana fall är det alltid bättre att lita på Googles inbyggda stavkontrollfunktion och manuellt korrigera eventuella avvikelser.
Så här kan du aktivera stavningskontrollen på Google Sheet,
- Välj cellintervall / kolumner som du vill kontrollera
- Välj fliken Verktyg och klicka på stavning
- Googles stavningskontroll identifierar automatiskt felstavningar och skrivfel
- Du kan välja om du vill ändra, ignorera eller lägga till ordet i ordboken
Ett ord av försiktighet, det är inte klokt att helt bero på Stavekontrollfunktionen. Så se till att du tittar på det innan du ändrar det.
3. Översätt celler i Google Spreadsheet

Tack vare Internet har de internationella gränserna krympt. Föreställ dig detta, du har just fått ett offert på ett främmande språk. Att översätta varje cell kommer att innebära mycket åsnearbete. Google Sheets har fått dig täckt med Translate- funktionen.
Google Translate-funktionen kan översätta innehållet över hundratals celler till flera språk. Dessutom hjälper den här funktionen dig att upptäcka vilket språk som för närvarande används i Google Sheets. Så här kan du översätta de enskilda cellerna i ett kalkylblad från ett språk till ett annat.
Använd följande syntax:
=GOOGLETRANSLATE(, "source_language", "target_language") Exempel:
=GOOGLETRANSLATE(A9, "en", "ar") I exemplet ovan har vi översatt text ("Hej är du gratis för lunch") från engelska till arabiska. Om du inte nämner "target_language" konverterar Google automatiskt cellen till standardspråket.
4. Autodetektera språk och översätt

Google erbjuder ett snyggt trick om du inte känner till källspråket. I syntaxen ovan ersätter "source_language" med " DETECTLANGUAGE " och Sheets kommer automatiskt att upptäcka källspråket och översätta cellen till ett språk du väljer.
Använd följande syntax:
=GOOGLETRANSLATE(A14, DETECTLANGUAGE(A14), "en") Som en del av denna syntax detekteras och översätts språket i cellen "A14" automatiskt till "Målspråket" (engelska i detta fall.) Eftersom GOOGLETRANSLATE- funktionen i Google Sheets inte är en matrisfunktion kan du helt enkelt dra resultatet och översätta andra celler också.
5. Konvertera dina Google Sheet Data till en värmekarta

Värmekarta innebär att data representeras i form av en karta där datavärdena representeras som färger. Värmekartorna är särskilt populära i vetenskapliga studier när en stor mängd data samlas in och forskarna skapar en värmekarta för att identifiera trender och mönster.
Tack vare kraften i villkorlig formatering kan du enkelt skapa en värmekarta på Google Sheets. Följ stegen nedan för att skapa en värmekarta ur dina data
- Välj data i Google Spreadsheet
- Gå över till Format> Villkorlig formatering
- Välj färger för Minpoint, Midpoint och Maxpoint i panelen Regler för villkorligt format
- Karta över din mittpunkt till en procent
Obs! Med panelen Google Sheets villkorlig formatering kan du också ställa in minsta eller högsta värden. När detta är gjort kommer värmekartan att sträcka sig till värdena som överskrider minimivärde medan de som är under minimivärdet delar samma färgskärm.
6. Importera HTML från webbsidor till Google Sheets

Kopiera klistra in webbdata till dina Google Sheets är inte exakt intuitivt och enkelt. Det finns en stor chans att detta kan bli en rörig affär, särskilt om datauppsättningen är stor. Tack och lov ger Google Sheets dig möjlighet att skrapa webbplatser. Hur man bygger en grundläggande webcrawler för att dra information från en webbplats Hur man bygger en grundläggande webbcrawler för att dra information från en webbplats Har du någonsin velat fånga information från en webbplats? Du kan skriva en sökrobot för att navigera på webbplatsen och extrahera precis vad du behöver. Läs mer och importera alltså uppgifterna automatiskt. Det bästa är att du inte behöver vara en kodare för att göra detta.
Låt oss se hur Google Sheets webbskrapa fungerar med ett levande exempel.
För demonstrationens skull låt oss överväga en Wikipedia-sida. Den här sidan har titeln "Lista över originalfilmer distribuerade av Netflix" och innehåller flera tabeller över olika kategorier. Jag är intresserad av avsnittet Dokumentärer. Använd syntaxen ImportHTML för att skrapa webbsidan.
Använd följande syntax:
=IMPORTHTML(URL, query, index) URL: en i denna syntax motsvarar den här webbsidan:
“Https://en.wikipedia.org/wiki/List_of_original_films_distribuerad_by_Netflix” i vårt fall.
Frågan är den del där du nämner det objekt du tänker importera, i vårt fall importelementet i tabellen. Som du kanske redan har lagt märke till på Wikipedia-sidan finns flera tabeller. Argumentet som heter index är ett sätt att specificera vilken tabell du vill importera.
I det här fallet är det tabell 4. Slutligen läser syntaxen enligt följande:
=IMPORTHTML("https://en.wikipedia.org/wiki/List_of_original_films_distributed_by_Netflix", "table", 4) Ser man på! Google Sheets hämtar tabellen automatiskt från Wikipedia-sidan och formateringen botas inte heller upp.
Arbeta med Google-ark varje dag
Google Sheets är ett eget universum. Online-webbverktygen erbjuder en mängd funktioner som kan utnyttjas för att göra ditt liv enklare. Det handlar inte bara om produktivitet, eftersom kvaliteten på dina data också förbättras.
Och för att allt detta ska hända behöver du inte vara en dator nörd. Jag förbereder personligen Google Sheets med hjälp av olika mallar. Prova Google Sheets för att automatiskt skicka en faktura varje månad Hur du automatiskt skickar månatliga fakturor från Google Sheets Hur du automatiskt skickar månadsfakturor från Google Sheets Glömmer du regelbundet att skicka ut fakturor? Så här automatiserar du processen med ett Google-skript, eller till och med med ett makro. Läs mer eller bara automatisera upprepade uppgifter Hur automatisera upprepade uppgifter i Google-ark med makron Hur automatisera upprepade uppgifter i Google-ark med makron Makron är äntligen tillgängliga för Google Sheets-användare. Du behöver ingen kodningskunskap för att automatisera upprepade uppgifter i dokument och kalkylblad. Läs mer . Möjligheterna är oändliga.
Utforska mer om: Google Sheets, Spreadsheet.

