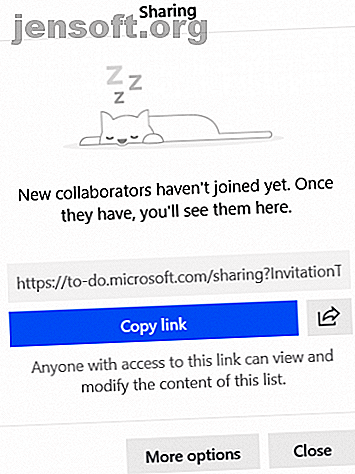
10 tips för att förvandla Microsoft till en seriös uppgiftshanterare
Annons
Microsoft köpte den mycket älskade Wunderlist-to-do-appen i en uppgift på 150 miljoner dollar i juni 2015. Två år senare - i april 2017 - använde företaget sitt nya förvärv som grunden för en helt ny app: Microsoft To-Do .
Ursprungligen var Microsoft To-Do barebones. Det saknade någon väsentlig funktion som Wunderlist-användare tidigare litade på, inklusive samarbete och bilagor.
Snabbspolning fram till idag, men situationen har förbättrats dramatiskt. Här är 10 Microsoft To-Do-tips som bör övertyga dig att ge appen en ny chans.
1. Samarbete och delade uppgifter

När vi först jämförde Microsoft To-Do och Wunderlist efter lanseringen, kommenterade flera av er att den nya appen var en icke-startare utan samarbete med uppgiftslistor.
Tack och lov är funktionen nu tillgänglig. Du kan inte dela enskilda uppgifter med andra användare, men du kan ge dem tillgång till att göra-listor du har skapat. Om du ger en annan person tillgång kan de se och redigera listans innehåll.
Om du vill dela en uppgiftslista med en annan användare från skrivbordsappen, högerklicka på namnet på en uppgiftslista och välj Dela lista . På mobilen klickar du på ikonen Lägg till användare i det övre högra hörnet. Du får en länk som du kan dela med andra användare.
Klicka på Fler alternativ för att begränsa åtkomst och hantera medlemmar.
2. Deluppgifter på Microsoft Att göra

Deluppgifter var en kärnfunktion i Wunderlist som inte övergick till den första iterationen av Microsoft To-Do. Återigen var deras frånvaro frustrerande för många användare.
Efter en ny uppdatering stöder appen nu deluppgifter. Officiellt kallade steg, de tillåter dig att lägga till en serie att göra objekt under en enda förälderuppgift.
Du kan använda steg på många sätt. De är till exempel användbara om du vill kontrollera arbetsflödet för en grupp människor som alla arbetar med ett projekt, men de fungerar också som påminnelser om punktpunkter för att du kan notera snabba tankar om ett ämne.
Antalet återstående deluppgifter visas under huvuduppgiften i aktivitetslistan.
3. Microsoft-tangentbordgenvägar
Microsoft To-Do: s lista över genvägar är kort men effektiv. Alla de viktigaste åtgärderna i appen stöds.
Den kompletta listan med genvägar på Microsoft To-Do är:
- Ctrl + N: Lägg till en ny uppgift
- Ctrl + L: Skapa en ny lista
- Ctrl + T: Lägg till en uppgift till Min dag
- Ctrl + D: Slutför en uppgift
- Ctrl + F: Sök
- Ctrl + R: Sync
- Ctrl + 1: Öppna sidofältet
4. Microsoft-att-göra-integration med Cortana
En av de nyare funktionerna på Microsoft To-Do är dess integration med Cortana. För att använda det måste du bo i USA, Storbritannien, Indien eller Australien. En gradvis utrullning förväntas under de kommande månaderna.
Integrationen låter dig använda Microsoft To-Do från alla Cortana-aktiverade maskiner, inklusive Windows, Android, iOS och smarta hem enheter.
När du använder Cortana med Microsoft To-Do har du möjlighet att skapa dina to-do-listor och påminnelser direkt på appen snarare än i Cortana. Cortana kan också läsa dina uppgifter i Min dag och andra listor du har gjort.
För att använda Cortana med appen måste du ställa in Microsoft To-Do som en ansluten tjänst . För att göra det, gå till Cortana> Anteckningsbok> Hantera färdigheter> Anslutna tjänster på en PC eller Cortana> Inställningar> Anslutna tjänster . Välj antingen Outlook eller Office 365 (beroende på om du använder ett personligt företagskonto) och tryck sedan på Anslut- knappen.
5. Flaggade e-postmeddelanden i Outlook
Om du har ett arbets- eller skolkonto hos Microsoft, integreras Microsoft To-Do med flaggade e-postmeddelanden i Windows Outlook-appen eller på webben.
Logga in på att göra och Outlook med samma konto, så ser du en popup-fönster som frågar om du vill aktivera funktionen.
När den väl är igång visas alla e-postmeddelanden som du flaggar på Min dag som en uppgift. Om du vill lägga till extra vikt vid en given uppgift markerar du e-postflaggan som hög prioritet . det kommer att visas med huvudrollen i To-Do-appen.
Ett försiktighetsord: Microsoft To-Do kommer bara att importera högst 10 flaggade e-postmeddelanden från de två föregående veckorna.
Funktionen är ännu inte tillgänglig på Android- eller iOS-enheter, även om Microsofts litteratur antyder att den är på väg.
6. Hantera din dag

Du kan använda Microsoft To-Do på många olika sätt, beroende på vilken typ av innehåll du lagrar i appen.
Om du använder appen som en daglig uppgiftshanterare, hittar du förmodligen listan Min dag som en av dess mest användbara funktioner. Förutom flaggade e-postmeddelanden i Outlook som visas i listan kan du också lägga till alla andra uppgifter på den.
Om du vill lägga till en uppgift till Min dag öppnar du uppgiften i fråga (på skrivbordet eller mobil) och väljer Lägg till i min dag .
My Day-listan erbjuder också förslag på vad du bör lägga till. Gå till skrivbordet på Min dag och klicka på I dag i det övre högra hörnet. Öppna Min dag på mobilen och tryck på ikonen längst ner på skärmen.
Förslagen är baserade på nyligen tillagda uppgifter och uppgifter som har ett förfallodag i dag. Appen kommer inte att ge förslag på uppgifter som har påminnelser ställts in för idag.
7. Lägg till bilagor till uppgifterna

Du kan lägga till filer i Microsoft to-Do-uppgifter. Bilagorna finns tillgängliga i alla versioner av appen, vilket ger ett bra sätt att dela viktiga dokument mellan dina enheter.
Det finns en betydande begränsning: Microsoft har begränsat filstorleken till 25 MB (precis som de flesta e-posttjänster). Om du behöver skicka en stor fil måste du söka någon annanstans.
Det är enkelt att bifoga en fil. Öppna uppgiften i fråga och klicka antingen på Lägg till en fil .
8. Se din vecka framåt

En nylig uppdatering gav en ny smartlista till appen: Planerad .
Det planerade avsnittet är uppdelat i två delar: Förfallen och senare . Senare visar alla uppgifter i din kalender för de kommande fem dagarna; Förfallen visar uppgifter som du redan skulle ha slutfört men som ännu inte har markerats som sådan.
För att slå på smarta listor, öppna To-Do-appen på skrivbordet, klicka sedan på din profilbild och gå till Inställningar> Smartlistor . Växla reglagen bredvid listorna du vill aktivera.
9. Kontoomkoppling
I februari 2019 blev kontobyte tillgängligt för första gången. Det betyder att du kan komma åt både ditt arbete och personliga Microsoft-konton i appen och hoppa mellan dem med en knapptryckning.
I skrivande stund är funktionen endast tillgänglig på Windows 10 och Android. Microsoft säger att iOS-support är överhängande.
För att ställa in kontokoppling på Windows, klicka på din profilbild i det övre vänstra hörnet, välj Hantera konton och tryck på Lägg till konto . På Android klickar du på Mer- menyn (de tre horisontella linjerna i det vänstra hörnet), klickar sedan på din e-postadress och välj Lägg till konto .
10. Live-brickor i Windows 10

Om du är Windows 10-användare kan du dra nytta av Microsoft To-Do's stöd för levande brickor.
Du kan fästa så många listor till Start-menyn som du vill. Att fästa en lista är lika enkelt som att öppna To-Do-appen, högerklicka på listan i fråga och välja Pin to Start .
Tyvärr kan du inte slutföra uppgifterna från live-brickan. Om du klickar på brickan tar du dig direkt till listan i huvudappen.
Microsoft To-Do är ett pågående arbete
Microsoft To-Do har förbättrats oändligt de senaste två åren. Det har gått från att vara ett dåligt alternativ till Wunderlist till att vara den tidigare populära appens naturliga efterföljare.
Som sagt är Microsoft To-Do fortfarande inte en färdig produkt. Microsoft medger till och med lika mycket på appens webbplats.
Om du vill ha en app med oändliga klockor och visselpipor är kanske inte något att göra för dig. Men om du vill ha en lättanvänd app som är tätt integrerad med de operativsystem du använder varje dag, bör du kolla in den.
Om du vill lära dig mer om hantering av att göra-listor kan du läsa våra artiklar om hur du använder OneNote som en to-do-manager 6 Tips för att använda OneNote som din uppgiftslista 6 tips för att använda OneNote som ditt att göra Lista Gör du så mycket som möjligt av din OneNote-att-göra-lista? Använd våra tips för bättre OneNote-checklistor. Läs mer och hur man hanterar uppgiftslistor på Android 8 Bästa appar för att hantera uppgiftslister på Android 8 Bästa appar för att hantera uppgiftslister på Android Försök inte att jonglera dussintals uppgifter i huvudet. Dessa fantastiska Android-uppgiftshanteringsappar hjälper dig effektivt att hålla reda på din to-do-lista. Läs mer .
Utforska mer om: GTD, Microsoft Att göra, Uppgiftshantering, Att göra-lista.

