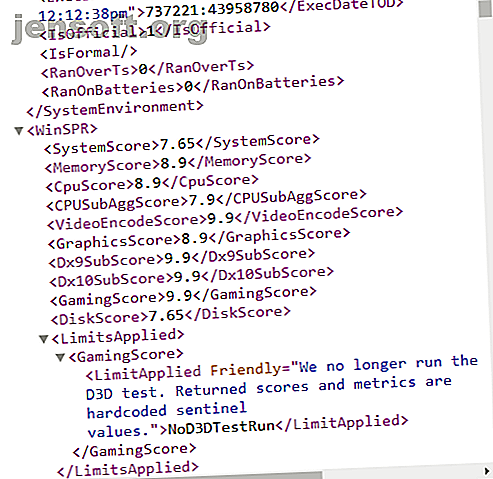
Hur du kontrollerar ditt Windows-upplevelsespoäng i Windows 10
Annons
Kommer du ihåg Windows Experience Index? Windows Experience Index var ett snabbt sätt för Windows-användare att ta reda på deras totala datorprestanda och var några omedelbara flaskhalsar var.
Microsoft tog bort den grafiska versionen av Windows Experience Index i Windows 8.1. Men det underliggande verktyget, Windows System Assessment Tool, lever vidare. Ännu bättre kan du enkelt komma åt de gamla prestationsbedömningarna.
Så här kan du kontrollera ditt Windows Experience Index på Windows 10.
1. Kör WinSAT för att generera Windows Experience Index
Windows System Assessment Tool (WinSAT) förblir undanstoppat i Windows 10. Du kan använda WinSAT för att generera ett Windows Experience Index för din processor, grafikkort, minneshastighet och mer.
Följande process genererar ett Windows Experience Index och exporterar det sedan till en XML-fil.
- Skriv kommandot i sökfältet Start-menyn, högerklicka på Bästa Match och välj Kör som administratör .
- När kommandotolken öppnas, mata in följande kommando: winsat formal
- Vänta tills processen är klar. När den är klar kan du hitta XML-filen i C: \ Windows \ Performance \ WinSAT \ DataStore.
- Leta efter en uppsättning filer som innehåller det datum du kör testet på. Öppna XML-filen som ser ut som "[testdatum] Formal.Assessment (Recent) .WinSAT.xml".
- Välj din webbläsare när du uppmanas att se XML-filen. Din webbläsare gör XML-data läsbara.
Windows Experience Index är nära toppen av filen.

2. Använd Windows PowerShell
Du kan också använda WinSAT-kommandot i Windows PowerShell. Kommandot fungerar ungefär samma och ger dig en mycket renare utgång.
- Skriv powershell i sökfältet Start Menu, högerklicka på Windows PowerShell och välj Kör som administratör .
- När PowerShell öppnas, mata in följande kommando: Get-CimInstance Win32_WinSat
Ditt övergripande Windows Experience Index visas tillsammans med WinSPRLevel .

3. Använd Performance Monitor och System Diagnostics
Med Windows Performance Monitor kan du också se ditt Windows Experience Index. Så här hittar du poängen eller utför en systemsökning om det inte finns någon befintlig poäng.
- Skriv prestanda i sökfältet Start Menu och välj Performance Monitor .
- Under Performance, gå till Data Collector-uppsättningar> System> System Diagnostics . Högerklicka på System Diagnostics och välj Start . Systemdiagnosen körs och samlar in information om ditt system.
- Gå nu till Rapport> System> Systemdiagnostik> [datornamn] . När du har valt datornamn kommer systemdiagnostisk rapport att visas. Rulla ner rapporten tills du hittar maskinvarukonfigurationen
- Utöka Desktop Rating, sedan de två ytterligare dropdowns, och där hittar du ditt Windows Experience Index.
4. Winaero WEI-verktyg
Winaero WEI Tool är ett grundläggande men praktiskt verktyg som du kan använda för att skapa ett visuellt Windows Experience Index. Winaero WEI Tool är lätt och tar sekunder att ge ditt system en poäng. Det har också några praktiska inbyggda skärmverktyg.

Nedladdning: Winaero WEI Tool för Windows (gratis)
Alternativ till Windows Experience Index
Windows Experience Index var aldrig ett fantastiskt sätt att bedöma din systemprestanda. Det har en enda allvarlig begränsning. Ditt Windows Experience Index-värde kommer från din hårdvara som har den lägsta prestanda. I mitt fall minskar min diskhastighet min totala poäng trots att jag fick höga poäng för CPU, Direct 3D, grafik och minne.
En enda låg poäng kan varna dig för en flaskhals i ditt system. Min systempoäng sjunker eftersom jag har flera enheter, varav några är gamla, trassliga hårddiskar.
Totalt sett är Windows Experience Index inte det bästa sättet att ta reda på dina systemprestanda, eller var du kan förbättra den heller. Här är två alternativ till Windows Experience Index som ger dig den information du behöver.
1. SiSoftware Sandra
SiSoftware Sandra ( S ystem AN aylzer, D iagnostic och R eporting A ssistant) är ett systemreferensverktyg som du kan använda för att testa din hårdvara mot andra användare. Sandra har en online referensdatabas som du kan använda för att jämföra enskilda aspekter av ditt system, som din processor eller internetuppkoppling, jämför sedan med andra system för att ta reda på om en systemuppgradering är värt.
Ladda ner: Sandra för Windows (gratis)
2. UserBenchmark
Ett annat användbart alternativ är UserBenchmark. UserBenchmark har en serie riktmärkesverktyg på ditt system och öppnar sedan resultaten i din standardwebbläsare. Du kan sedan jämföra dina resultat med de tusentals andra UserBenchmark-användare och räkna ut hur ditt system rankas i jämförelse.

UserBenchmark är praktiskt om du vill se hur andra användare med liknande hårdvara gör förbättringar. Till exempel, om någon använder en annan typ av RAM med samma CPU som du, eller om någon använder en snabbare hårddisk för att öka sin poäng. Rulla nedåt i dina UserBenchmark-resultat och hitta typiska [moderkorttyp] -kombinationer . Härifrån kan du se andelen användare som använder alternativ hårdvara i kombination med ditt nuvarande moderkort.
Vill du jämföra specifika delar av din maskinvara? Kolla in Dan Prices sammanfattning av de tio bästa gratis benchmark-programmen för Windows 10
Nedladdning : UserBenchmark för Windows (gratis)
Är Windows Experience Index pålitligt?
När du tittar på den information som SiSoftware Sandra och UserBenchmark erbjuder, verkar Windows Experience Index saknas. Översikten som alternativen ger dig, i jämförelse med annan hårdvara som du kan använda för att förbättra ditt system, innebär att siffrorna som tilldelats av Windows Experience Index inte säger mycket.
I rättvisa marknadsför inte Microsoft Windows Experience Index. Microsoft har också tagit bort Windows Experience Index från Microsoft Games-panelen. Som du har sett hittar du inte din poäng om du inte gör en ansträngning.
Det kanske finns en bra anledning till att Windows Experience Index-funktionerna på listan med sex Windows-funktioner som MakeUseOf hellre skulle glömma. 6 Pensionerade Windows-funktioner som vi snarare skulle glömma 6 Pensionerade Windows-funktioner som vi snarare skulle glömma Windows har genomgått många funktioner under åren. Här är några som ingen saknar. Kommer du ihåg dem? Läs mer
Utforska mer om: Benchmark, Windows 10.

