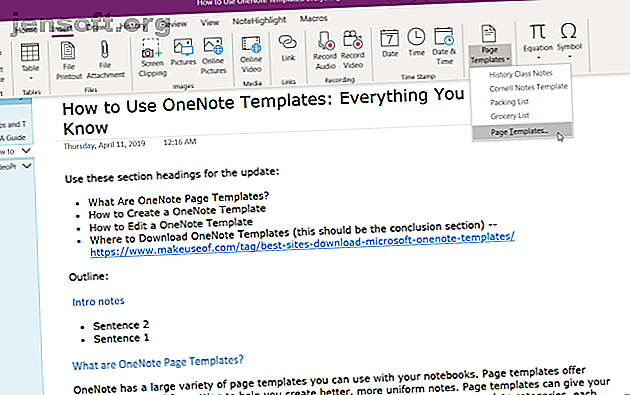
Hur man använder OneNote-mallar: Allt du behöver veta
Annons
En bra anteckningsstruktur befriar dig från bördan att komma ihåg och hålla reda på allt. När du utvecklar ett ordentligt system kan du börja fokusera på innehåll, argument och idéer. Att skapa en mall från början ger dig liknande fördelar.
De ger sidorna ett konsekvent utseende, ger dig flexibilitet när du strukturerar olika typer av dokument och sparar tid. Här är allt du behöver veta för att komma igång med att använda mallar för att uppfylla din anteckningspotential i OneNote.
Vad är OneNote-sidmallar?
OneNote 2016 har ett stort antal sidmallar. De erbjuder dig förinställda layouter med olika formateringsalternativ som hjälper dig att skapa rena och strukturerade anteckningar. Som standard låter OneNote välja mellan fem mallkategorier: Akademiska, tomma, affärs-, dekorativa och planerare.
De har alla en unik stil och design. Till exempel erbjuder kategorin Academic mallar för anteckningsuppgifter i olika ämnen. Den dekorativa listan innehåller fotorealistiska bakgrunder för att göra sidor mer attraktiva. Många av mallen innehåller också platshållartekst. Du kan lägga till din text för att börja bygga anteckningar.
Lägga till en OneNote-mall
För att lägga till en mall, gå till avsnittet du väljer. Klicka på Infoga- fliken i bandet. Klicka sedan på knappen Sidmallar . Välj alternativet Sidmall på menyn.

Klicka på en kategori från mallfönstret för att utöka listan med mallar. Klicka på en mall för att skapa en ny sida baserad på designen.

Menyn Sidmall
OneNote har en lista med nyligen tillämpade mallar. Det här alternativet är praktiskt när du vill använda samma mall på en ny sida. Klicka på knappen Sidmall för att se listan. Obs - Du hittar inga mallar som listas när du klickar på den här knappen för första gången.

Ställa in en standardmall för OneNote
Om du planerar att använda samma mall om och om igen kan du tilldela den som en standardmall för varje ny sida du skapar i ett avsnitt. Bara under fältet Använd alltid ett specifikt mall, klicka på rullgardinsmenyn och välj din mall från listan.

Hur man redigerar en OneNote-mall
När du hittat en mall som passar dina behov kan du anpassa dem enligt dina behov. Med de kraftfulla inbyggda verktygen låter OneNote dig ändra innehåll och utseende utan någon ansträngning. Skapa först en ny sida baserad på sidmallen.
Vi redigerar mallen för historikklassanteckningar för att göra den lämplig för utskrift. Vi måste ta bort bakgrundsbilden för att minska bläckkostnaderna. För att göra detta högerklickar du var som helst i bakgrunden och avmarkerar Ställ in bild som bakgrund . När det är gjort, ta bort bilden.

Om du vill ändra pappersstorlek navigerar du till fliken Visa via menyfliksområdet. Klicka på knappen Pappersstorlek och ändra storlek och marginaler från rutan som visas. Om du planerar att skriva ut dina anteckningar i framtiden, kan justera dessa alternativ i förväg hjälpa till att hålla dina layouter i schack.

I det sista steget öppnar du menyn Sidmall igen och klickar på Spara aktuell sida som en mall . När du gör det skapar det en ny sidmall och skriver inte över den befintliga mallen.

Där OneNote lagrar sidmallar
OneNote lagrar sidmallarna på
C:\Users\\AppData\Roaming\Microsoft\Templates\My Templates.one Du kan öppna den här anteckningsboken direkt från OneNote via File Alternativ eller dubbelklicka på My Templates.one för att öppna i OneNote. Du kan också dela sidmallarna med andra användare. Kopiera mallfilen och dela via OneNote-gränssnittet.
Hur man skapar en OneNote-mall
När du är bekväm med att använda och redigera inbyggda mallar kan du börja skapa dina egna från början. Grunderna är mestadels samma, men tänk på förhand om dessa aspekter:
- Mål: Dina mål bör vara tydliga. Vad du vill uppnå med mallen. Är det för projektledning, evenemangsplanering, klippanmärkningar eller mer?
- Detaljer: En mall ska innehålla alla nödvändiga detaljer. Du kan alltid ta bort mindre viktiga data senare, men att lägga till fler kan komplicera mallstrukturen.
- Anpassning: Mallar bör också göra anpassningsområden tydliga. Om du samarbetar den här mallen med andra användare markerar du de kritiska områdena med visuella ledtrådar.
- Namngivning: Använd ett standardiserat namnsystem för mallar. Du kan lägga till etiketter med ett revisionsnummer för enkelhet. Glöm inte att skapa en mastersida med alla versioner.
Designa en OneNote-mall
Jag ska skapa en projektplanerare för att sammanfatta alla projekt, klientinformation, förväntningar och uppgifter. Vi lägger till företagets logotyp så att mallen ser professionell ut.
För att infoga en bild, klicka på fliken Infoga och välj Bilder . I dialogrutan som visas navigerar du till mappen som innehåller ditt foto. Placera din bild så att den passar i din mall.
Högerklicka sedan på bilden och markera Ställ in bild som bakgrund . Detta förhindrar att du av misstag flyttar bilden när du ställer in mallen.

Bord är utmärkta fordon för presentation av information. De skapar visuellt intresse och ger ordning till ofullständiga anteckningslistor. För att skapa en tabell, klicka på fliken Infoga och välj Tabeller .
Dra musen över rutorna för att välja hur många rader och kolumner du vill ha i tabellen. Fyll sedan tabellen med text, siffror, filer och mer.

Med det inbyggda enkla wikisystemet Hur man skapar en personlig wiki med Microsoft OneNote Hur man skapar en personlig wiki med Microsoft OneNote En wiki är ett bra sätt att lagra och dela stora mängder information. Så här är det lätt att skapa en wiki med OneNote. Läs mer, du kan länka klientinformationen till en annan sida i en anteckningsbok. På detta sätt kan du hålla all information tillsammans utan att röra mallen.
Du kan också lägga till en uppgiftslista med taggar och till och med bädda in filer för att hålla reda på projektet. OneNote erbjuder dig några unika sätt att hantera uppgifter. Använd dessa tips för att skapa en handlingsbar lista i OneNote 6 Tips för att använda OneNote som din uppgiftslista 6 tips för att använda OneNote som din uppgiftslista Gör du så mycket som möjligt av din OneNote-att-göra-lista? Använd våra tips för bättre OneNote-checklistor. Läs mer .
Bästa metoder för att skapa OneNote-mallar
- När du ställer in en mall, aktiverar du Visa> Regellinjer för att göra det lättare att anpassa textrutor, bilder och annat innehåll. Växla till detta alternativ innan du sparar mallen.
- Håll dina stilar, rubriker, typsnitt och storlekar konsekvent. Även om Onetastic kan skapa anpassade stilar bör du undvika att använda dem medan du gör mallen.
- Se till att platshållarens text är tydlig och lätt att identifiera. Om du samarbetar med en annan användare lägger du till etiketter för tydlighet.
- Håll rubriker åtskilda från annat innehåll som tabeller och bilder. Textrutor expanderar ofta när de är fyllda med innehåll, vilket gör din mall rörig.
- Använd inte en bild som bakgrund såvida det inte är viktigt för din mall. Bakgrundsbilder påverkar filstorleken, lägger till komplexitet och ökar utskriftskostnaderna.
Mallar i OneNote för Windows 10
OneNote 2016 har fullständigt stöd för sidmallar. Men hur är det med OneNote för Windows 10? Microsoft gör mycket framsteg för att få tillbaka användbara funktioner. Vid någon tidpunkt har de lagt till mallrelaterade funktioner.
Ställ in en anteckning som du vill använda för en mall. Högerklicka på din anteckning i navigeringsfönstret och välj Ställ in som standardmall . En dialogruta dyker upp för bekräftelse.

För att ta bort standardmallen, högerklicka på avsnittet och välj Ta bort standardmall . Om du inte ser den här funktionen ännu, slå på den experimentella förhandsgranskningen i Inställningar eller gå med i Insider build för att få de senaste uppdateringarna. Det är en bra tid att byta från OneNote 2016 Varför du bör byta från OneNote 2016 till OneNote för Windows 10 Varför du bör byta från OneNote 2016 till OneNote för Windows 10 OneNote 2016 fasas ut. Vi förklarar vad som händer med OneNote 2016 och visar dig de stora fördelarna med att byta till OneNote för Windows 10. Läs mer.

Var ladda ner OneNote-mallar
Mallar tar tid att bygga, och det är lätt att undra om de är värda investeringen. Enligt min mening är det värt din tid. Du glömmer aldrig att lämna viktig information och garanterar också en konsekvent look. Var bara medveten om målen, bästa praxis och tips som diskuteras i den här artikeln.
Att utveckla en mall från grunden kräver justeringar av struktur och arbetsflöde. Det kanske eller inte passar dina behov. Här är några bästa webbplatser för att ladda ner OneNote-mallar för din användning i olika projekt för att hjälpa dig att spara tid och generera inspiration. De 6 bästa webbplatserna att ladda ner Microsoft OneNote-mallar De 6 bästa webbplatserna att ladda ner Microsoft OneNote-mallar En Microsoft OneNote-mall kan hjälpa dig att organisera ditt liv. Ta tag i dessa färdiga OneNote-mallar från dessa webbplatser. Läs mer .
Utforska mer om: Microsoft OneNote, anteckningsappar, kontorsmallar.

