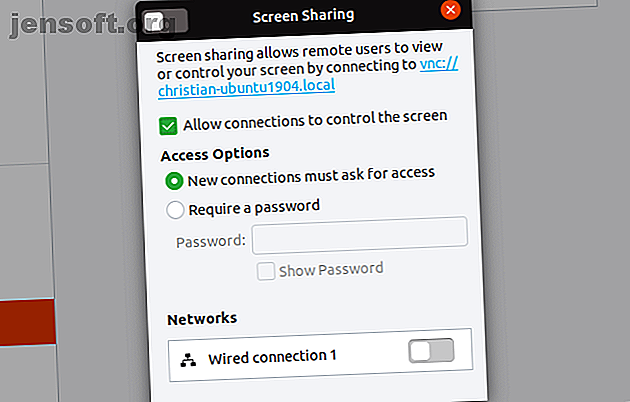
Ubuntu Remote Desktop: Enkel, inbyggd, VNC-kompatibel
Annons
Behöver du ansluta till din dator på distans? Du kanske är i ett annat rum och behöver ta en fil från den. I stället för att stå upp, om du är i samma nätverk, bör detta vara enkelt oavsett operativsystem.
Genom att använda Ubuntu's fjärrskrivbordsverktyg ger du total kontroll över ditt skrivbord från någon annan dator: Linux, macOS eller Windows. Du ser vad som finns på skärmen och kan flytta musen och även skriva!
Funktionen för fjärrskrivbordet stöder VNC och är inbyggd som standard i Ubuntu. Så här använder du fjärrskrivbordsprogramvara med Ubuntu.
Tre sätt att fjärrkontroll Ubuntu
Totalt har du tre alternativ för fjärrstyrning av en Ubuntu PC:
- SSH: Secure Shell
- VNC: Virtual Network Computing
- RDP: Remote Desktop Protocol
Medan många Linux-användare ser SSH som sin fjärranslutning Nybörjarguide för att ställa in SSH på Linux och testa din installation Nybörjarguide för att ställa in SSH på Linux och testa din installation Det är säkert ett av de viktigaste Linuxverktygen att lära sig är SSH eftersom du kan kontrollera en annan maskin som om du satt direkt vid den. Vi tar dig igenom en grundläggande installation. Läs mer valbart verktyg, det saknar ett grafiskt användargränssnitt (GUI). Det är ett populärt kommandoradsverktyg, Ubuntu's inbyggda fjärrskrivbordsverktyg, som stöder alla tre alternativ.
Dessutom är du inte begränsad till fjärrkontroll från en Ubuntu- eller Linux-dator. Med delning konfigurerad kan din Ubuntu PC få fjärråtkomst. Linux-, Mac- och Windows-datorer kan använda fjärrskrivbordsverktyg för att styra Ubuntu. Du hittar också VNC-verktyg för Android och iOS.
Slå på Ubuntu Remote Desktop
Att aktivera Ubuntu Remote Desktop kan inte vara enklare. Du behöver inte installera en sak: Ubuntu har inbyggt VNC-stöd. Du måste dock gå till Ubuntu PC för att ställa in den första gången.
Klicka på Sök och ange skrivbordsdelning och klicka sedan på Delning . Du kommer att presenteras med ett enkelt fönster med alternativ. Längs fönstrets övre kant, klicka på omkopplaren för att aktivera funktionen. Klicka sedan på skärmdelningsknappen och igen, hitta omkopplaren i fönstret och klicka på den för att aktivera.

Se till att Låt anslutningar styra skärmen är aktiverad. För säkerhetsändamål bör du också ställa in ett lösenord här.
Så snart du aktiverar fjärranslutning visas det lokala namnet på din Ubuntu-enhet. Det här är en VNC-adress - behåll en anteckning om den för fjärråtkomst senare.
Fjärrkontroll Ubuntu med VNC
Att kontrollera en Ubuntu-dator via VNC är enkelt från en annan enhet. Se bara till att du har en VNC-klient eller visningsapp installerad. Så här använder du VNC från en annan stationär dator.
Remote Desktop Ubuntu från en annan Linux-enhet
Ubuntu (och många andra Linux-distributioner) kommer med en förinstallerad fjärrskrivbordsvisare. Detta betyder att när din Ubuntu-dator är konfigurerad för fjärranslutning kan du ansluta till den från vilken Linux-distro du använder.
- Klicka på Sök och ange fjärrkontroll .
- Välj det första resultatet, Remmina .

- Välj VNC i rullgardinsmenyn till vänster.
- Ange VNC-adressen (eller IP-adressen) du angav tidigare för Ubuntu PC.
- Tryck på Enter för att starta anslutningen.
- Ange lösenordet när du uppmanas.
När du lägger till enheter sparas de i listan så att du snabbt kan komma åt dem i framtiden.
Använd det här verktyget för att ansluta till andra Ubuntu-stationära datorer i ditt nätverk och du kontrollerar den datorn på distans. Verktyget kan också användas för att styra alla datorer med en VNC-klient installerad.
Anslut på distans till Ubuntu från Windows
Vill du styra din Ubuntu-dator från en Windows-dator? Med samma VNC-adress (eller din Ubuntu-dators IP-adress) kan du.
Först behöver du dock en VNC-klient, till exempel VNC Viewer (från VNC Connect) installerad på din Windows-dator. Sedan kan du ansluta till din Ubuntu-maskin genom att ange VNC- eller IP-adressen.
Kontrollera vår guide om hur du skapar en fjärrskrivbordsanslutning till Ubuntu från Windows för fullständig information.
Skapa ett Ubuntu Remote Desktop från en Mac
Mac-användare som vill ansluta till sina Ubuntu-maskiner bör använda det inbyggda VNC Viewer-verktyget.
Återigen är det enkelt att ansluta till din Ubuntu-maskin att ange din IP-adress eller den angivna VNC-adressen. Vill du ha en djupgående information om hur du använder VNC på en Mac?
Kolla in vår handledning för enkelt fjärrskrivbordssupport på Mac Så här installerar du Easy Remote Support på Mac Hur du installerar Easy Remote Support på Mac Läs mer.
Vad sägs om Ubuntu: s RDP-support?
Det är också möjligt att ansluta till en Ubuntu-dator via RDP.
Remote Desktop Protocol är ett proprietärt system utvecklat av Microsoft. Det har visat sig vara så framgångsrikt att RDP-server- och klientappar är tillgängliga på de flesta programvaruplattformar.
RDP: s autentiseringssystem förlitar sig på datorns användarnamn och lösenord och är snabbt och enkelt att installera.
Konfigurera Ubuntu RDP
Innan du ansluter till Ubuntu via RDP måste du känna till fjärrdatorns IP-adress. Det enklaste sättet är att öppna en terminal och gå in
ifconfig Var noga med att notera det inet addr-värde som motsvarar anslutningstypen. Om till exempel Ubuntu-datorn finns på Ethernet, använd den här IP-adressen.
Därefter måste du installera xrdp. Detta är en RDP-server för Ubuntu (och andra Linux-enheter) och krävs före fjärranslutning.
Installera med
sudo apt install xrdp När den är installerad, starta servern med
sudo systemctl enable xrdp När xrdp körs är du redo att använda RDP.
Fjärrkontroll Ubuntu med RDP
Som nämnts är RDP-klienter tillgängliga för de flesta plattformar. Till exempel kan du använda Remminas RDP-funktion om du använder en Linux-dator för att fjärrstyra Ubuntu. På liknande sätt är RDP inbyggt i Windows.
Om du använder ett vanligt skrivbord använder du dessa steg för att använda RDP för att ansluta till Ubuntu.
- Ubuntu / Linux : Starta Remmina och välj RDP i listrutan . Ange fjärrdatorns IP-adress och tryck på Enter .
- Windows : Klicka på Start och skriv rdp . Leta efter appen Remote Desktop Connection och klicka på Open . Ange IP-adressen till din Ubuntu-dator och klicka på Anslut .

- Mac : Börja med att installera programvaran Microsoft Remote Desktop 10 från App Store. Starta programvaran, klicka på Lägg till skrivbord, lägg till IP-adressen under PC-namn och sedan Spara . Dubbelklicka bara på ikonen för anslutningen i appfönstret för att starta en fjärrskrivbordssession.
Vår guide för användning av RDP på en Mac Microsoft Remote Desktop: Hur du får åtkomst till Windows från din Mac Microsoft Remote Desktop: Hur du får åtkomst till Windows från din Mac Microsofts gratis fjärrskrivbordsverktyg låter dig komma åt Windows från din Mac. Så här ställer du in fjärrskrivbord på en Mac. Läs mer kommer att hjälpa här. Det syftar till fjärrstyrning av en Windows-dator, men installationen är densamma för Linux.
Observera att RDP kommer att be om dina Ubuntu PC-kontouppgifter när anslutningen först upprättas.
Kan du fjärrkontroll Ubuntu hemifrån?
Vill du ansluta till din Ubuntu-maskin medan du reser? Detta är lite svårare, men inte helt omöjligt. Du kommer att behöva en statisk IP eller en dynamisk adress från en tjänst som DynDNS.
Detta överför i princip en webbadress till en enhet som kör DynDNS i ditt nätverk. Läs vår handledning för hur du använder DynDNS för att ansluta till din dator var som helst Anslut till dina hemdatorer från var som helst med DynDNS Anslut till dina hemdatorer från var som helst med DynDNS Läs mer för detaljer och exempel.
Utforska mer om: Remote Access, Remote Desktop, Ubuntu, VNC.

