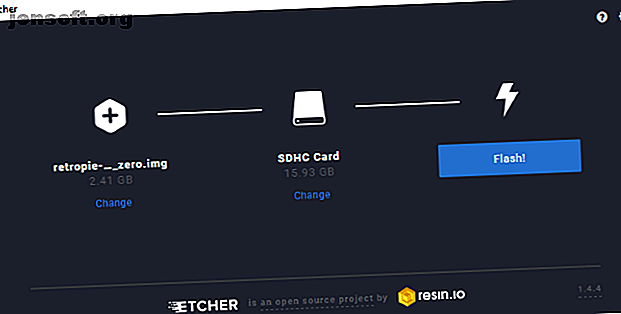
Hur man installerar ett operativsystem på en Raspberry Pi
Annons
Din Raspberry Pi levereras inte med ett operativsystem som är förinstallerat.
Det betyder att du kan välja mellan ett stort antal operativsystem, som alla kan blixtas till ditt Raspberry Pis SD-kort. Så här får du ett nytt operativsystem installerat och körs på din Raspberry Pi med Windows, macOS eller Linux.
Att välja ditt Raspberry Pi-operativsystem
Så många operativsystem är tillgängliga att köra på din Raspberry Pi. Från den rekommenderade Raspbian Stretch (och dess Lite-alternativ) till Ubuntu MATE, via OS för Kodi, RetroPie och många andra projekt, via flera Linux- och icke-Linux-alternativ 9 Raspberry Pi-operativsystem som inte är Linux 9 Raspberry Pi-operativsystem Det är inte Linux Letar du efter ett Raspberry Pi OS men vill undvika Linux? Kolla denna lista med Raspberry Pi-operativsystem utan Linux för idéer. Läs mer, valet är massivt. Om du vill ha Windows-funktionalitet kan du ställa in Raspberry Pi som en Windows-tunn klient.
Vår lista över operativsystem för Raspberry Pi 11-operativsystem som körs på ditt Raspberry Pi 11-operativsystem som körs på ditt Raspberry Pi Oavsett vilket Raspberry Pi-projekt du har, finns det ett operativsystem för det. Vi hjälper dig hitta det bästa Raspberry Pi OS för dina behov. Läs mer ger dig en smak av vad som är tillgängligt. Oavsett vilket operativsystem du väljer, se till att ladda ner det till din dator i förväg. Det här är en ISO- eller IMG-fil som är klar att skrivas till ditt Raspberry Pis SD-kort.
Blinkar ett operativsystem till din hallon Pi
För att installera ett operativsystem på din Raspberry Pi, kommer du att Etcher. Detta är ett verktyg för att skriva diskbilder till flash-lagring, vare sig det är ett SD-kort eller en USB-tumenhet. Det är en enkel musdriven app, tillgänglig för Windows, Linux och macOS.
Ladda ner: Etcher (gratis)

När Etcher installeras och körs kommer du att märka tre knappar.
Allt du behöver göra är att klicka på var och en i tur och ordning. Börja med Select Image och bläddra sedan till ditt valda operativsystemets ISO- eller IMG-fil. Klicka sedan på Välj enhet för att välja SD-kort. Etcher är tillräckligt smart för att upptäcka alla SD-kort som är anslutna till eller isatt i din dator, men det är värt att kontrollera att det rätta hittas.
Slutligen klickar du på Flash för att börja skriva data. Du behöver inte formatera SD-kortet eftersom Etcher hanterar detta.
När du är klar klickar du på OK för att avsluta och avsluta sedan Etcher. Mata ut SD-kortet och sätt in det i din avstängda Raspberry Pi. Anslut strömkabeln och vänta medan datorn startar operativsystemet.
Om du använder Etcher för att installera ett operativsystem verkar svårt, varför inte köpa ett SD-kort med Raspbian förinstallerat? Detta använder NOOBS-installationssystemet, som vi tittar på nedan.
Starta Raspbian för första gången
När Raspbian är installerat måste du logga in med följande referenser:
Användarnamn: pi
Lösenord: raspberry
För andra operativsystem, kolla dokumentationen för att hitta standardinloggningsuppgifter.
Kom ihåg att lösenordet inte visas när du skriver det; det finns inga Windows-stil * -symboler som representerar bokstäverna. Istället verkar det som om du inte har angett ett lösenord. Detta är en säkerhetsfunktion i Linux för att förhindra att människor gissar längden på din lösenfras. Skriv bara lösenordet oavsett.
När Raspbian har startat, ändra ditt lösenord genom att köra:
sudo raspi-config Välj alternativet Ändra lösenord och följ instruktionerna på skärmen.
Installera operativsystem med NOOBS
För en enklare och mer strömlinjeformad installation av de mer populära Raspberry Pi-distrikten kan du använda NOOBS.
Detta är en förkortning för installationssystemet New Out Of Box Software, och har Arch Linux, OpenELEC Kodi, RISC OS och mer tillsammans med Raspbian.

NOOBS är tillgängligt från raspberrypi.org/downloads och kräver inte "skriva" till SD-kort på samma sätt som Raspbian och andra Raspberry Pi-operativsystem gör.
Du behöver ett formaterat SD-kort större än 4 GB. När du laddar ner NOOBS, observera att offline och online installatörer är tillgängliga, olika i storlek; den mindre nedladdningen kräver att din Raspberry Pi är ansluten till internet via Ethernet.
Ett tangentbord och / eller mus och HDMI-skärm behövs för att komma åt menyn för att installera ett OS med NOOBS.
Med Raspberry Pi startad i NOOBS-gränssnittet kan du välja ditt operativsystem. NOOBS är dock inte det enda alternativet här, så kolla vår jämförelse av NOOBS-, Berryboot- och PINN-installationssystem NOOBS kontra BerryBoot: Vilket är bäst för att installera ett Raspberry Pi OS? NOOBS vs. BerryBoot: Vilket är bäst för att installera ett Raspberry Pi OS? Vill du installera ett Raspberry Pi-operativsystem utan att krossa med bildfiler och SD-kortskrivprogram? Det är enkelt med NOOBS och BerryBoot ... men vilket alternativ är bäst? Läs mer för Raspberry Pi.
Perfekt ditt Raspberry Pi OS
Olika Raspberry Pi-projekt kräver olika programvara; det beror egentligen allt på vad du planerar att göra.
Till exempel kanske du vill använda din Raspberry Pi som ett mediecenter. I så fall kan du använda NOOBS för att installera ett av Kodi-alternativen.

När detta är gjort måste du sedan installera alla uppdateringar som är tillgängliga. Det kan finnas andra applikationer som du behöver, eller tillägg som Vimeo eller YouTube, kanske TED Talk-kanalen, etc.
Som med alla datorsystem är installationen av operativsystemet bara det första steget. Uppdateringar, valfri programvara och andra verktyg måste också läggas till innan du är glad att Raspberry Pi är redo för dess avsedda användning. Samma process skulle följas för alla Raspberry Pi-projekt du har i åtanke 26 Fantastiska användningar för en Raspberry Pi 26 Fantastiska användningar för en Raspberry Pi Vilket Raspberry Pi-projekt ska du börja med? Här är vår sammanfattning av de bästa Raspberry Pi-användningarna och projekten runt! Läs mer .
Katastrofhantering: Kloning av operativsystemet
Punkten där du är nöjd med det installerade operativsystemet är just när du ska göra en klon av det. Detta som att göra en säkerhetskopia av din dator och spara data på en hårddisk. Billigare SD-kort är ofta skadade när du kopplar bort strömförsörjningen, så att ha en säkerhetskopia är ett smart alternativ.
Det finns flera verktyg för att göra en fullständig säkerhetskopia av ditt Raspberry Pis SD-kort. När säkerhetskopian har gjorts kan den enkelt blixt till ett annat SD-kort efter ett systemfel.
Ta reda på mer i vår omfattande förklaring om att klona ditt Raspberry Pi SD-kort enkelt klona ditt SD-kort för problemfritt Raspberry Pi-dator enkelt klona ditt SD-kort för problemfri Raspberry Pi-dator Oavsett om du har ett SD-kort eller flera, en sak som du behöver är möjligheten att säkerhetskopiera dina kort för att undvika de problem som uppstår när din Raspberry Pi inte startar. Läs mer .
Det är enkelt att installera ett operativsystem på en Raspberry Pi
En sak är tydlig med Raspberry Pi: det förlitar sig på SD-kortet i viss utsträckning. Som sådan är det viktigt att förstå hur man använder den här typen av media med den lilla datorn.
Att skriva ett operativsystem till SD-kort är motsvarande Raspberry Pi för att installera ett operativsystem. Som du har lagt märke till är det mycket snabbare än att installera Windows på en hårddisk och med NOOBS som gör det hårda arbetet, ännu enklare!
Vill du inte lita på SD-kortet? Prova att starta upp Raspberry Pi från USB Hur man gör Raspberry Pi 3-boot från USB Hur man gör Raspberry Pi 3-boot från USB Raspberry Pi är ett mångsidigt paket med kapacitet för en mängd olika uppgifter. Men det har en bländande fel: oförmågan att starta från USB. Fram till nu är det. Läs mer .
Utforska mer om: Data Backup, Data Recovery, DIY Project Tutorials, Operativsystem, Raspberry Pi.

