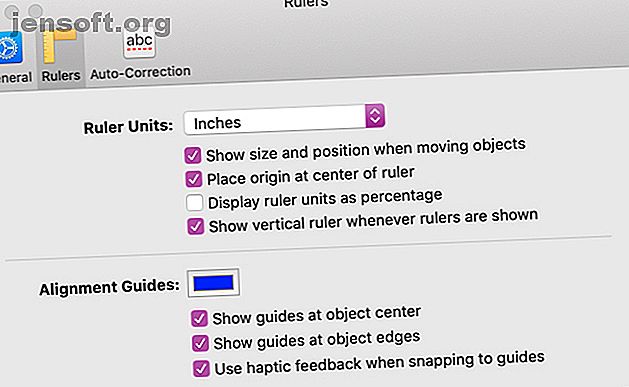
Hur man skapar ett enkelt flödesschema på sidor på Mac
Annons
Flödesscheman är mycket effektiva verktyg för att visuellt förklara processer. Du kan använda ett flödesschema för att visa stegen i en produktmontering, en dokumentflödesprocess eller kontrollflöden i ett systemprogram.
För stora och detaljerade diagram som dessa kan specifikt flödesschema ge dig alla verktyg du behöver och sedan några. Men för små, snabba och enkla diagram kan du använda applikationer som du redan äger, som Apple Pages. Om du är redo att komma igång med ditt första grundläggande flödesschema i Pages on Mac, är vi här för att hjälpa.
Förbered sidor för ditt flödesschema
Det finns några inställningar som du kan justera i Pages on Mac som gör det lättare att skapa ditt flödesschema. Dessa krävs inte men är till hjälp.
Aktivera riktlinjer
Riktlinjer i sidor hjälper dig att placera och ordna dina objekt mer exakt. När du flyttar objekten på din sida visas dessa guider horisontellt och vertikalt.
- Klicka på Sidor > Inställningar i menyraden.
- Välj Linjaler .
- Markera rutorna för Visa guider i objektcentret och Visa guider i objektets kanter under Justeringsguider .
- Alternativt kan du klicka på färgen som visas och ändra den till en annan färg om du föredrar.

Visa härskarna
En annan praktisk inställning är att visa linjaler längst upp och vänster på dokumentsidan. Detta hjälper dig att ställa upp dessa objekt.
Om du bara vill se den översta linjalen klickar du på Visa- knappen i verktygsfältet eller Visa i menyraden och väljer Visa linjaler .
För att aktivera linjalen till vänster, öppnar du sidorna > Inställningar > Linjalinställningar en gång till. Markera rutan för Visa vertikala linjaler när linjaler visas .

Hur man skapar ett flödesschema på sidor
Nu när du har Sidor konfigurerade med några extra för att göra det lättare att placera dina objekt, låt oss komma till det flödesschemat.
Sätt i dina former
Du kan infoga former med antingen menyfältet Infoga > Formalternativ eller formknappen i verktygsfältet. Använd det som fungerar bäst för dig. För den här tutorialen använder vi Shape-knappen i verktygsfältet eftersom det ger oss en förhandsgranskning av objekten.
Klicka på Form- knappen så ser du kategorier till vänster med en sökning överst. Eftersom det inte finns en flödesschema-kategori kan du använda de grundläggande formerna. Välj din form och den kommer direkt in i dokumentet så att du kan flytta dit du vill.

Formatera formen
Om du vill ändra formens stil, kant, skugga eller opacitet öppnar du formateringsfältet genom att klicka på Format- knappen längst upp till höger. Välj ditt objekt och välj sedan ett alternativ för att göra din ändring.

Om du vill ändra storlek på, skala eller sneda objektet väljer du det och väljer en kant eller ett hörn. Dra bara till den form eller storlek du vill ha.
Lägg till text i formen
För att lägga till text till ett objekt, dubbelklicka på insidan av formen. När du har skrivit din text kan du också formatera den med sidofältet. Markera texten och klicka på Text i sidofältet. Du kan ändra teckensnittstorlek, stil, format, justering och avstånd eller använda kulor och listor.

Sätt i dina linjer och pilar
Liksom med former kan du infoga rader med antingen menyfältet Infoga > Linjealternativ eller formknappen i verktygsfältet. Återigen använder vi Shape-knappen i verktygsfältet.
Sidor låter dig välja från en grundlinje, en med en eller två pilspetsar och raka, böjda eller vinklade anslutningslinjer.

När du väljer din linje och den visas på sidan väljer du bara och flyttar den för att ansluta dina former. Du kommer att se guiderna och en snabb rörelse när linjerna faller på plats.
Formatera raderna
När formatfältet är öppet klickar du på en rad, klickar på Style i sidofältet och du kan justera utseendet. Som former kan du ändra en linjes stil, stroke, skugga, opacitet eller lägga till en reflektionseffekt.
Lägg till obundet text
Till skillnad från former kan du inte bara dubbelklicka och lägga till text i en rad. Du kan dock lägga till en textruta för att gå med en rad eller plats var som helst i ditt flödesschema. (Vi visar hur du kan hålla text och en rad tillsammans i avsnittet Gruppera former, linjer och text.)
Klicka antingen på Infoga > Textbox från menyraden eller på Text- knappen i verktygsfältet. När textrutan visas, skriv bara in i rutan och dra den sedan till den plats du vill ha.
Formatera obefogad text
Du kan göra många justeringar av din text med sidofältet Format . Klicka på textrutan och klicka på Text i sidofältet. Du ser samma alternativ för den här texten som du gjorde när du formaterade den text du lagt till i dina former ovan.
Du kan ändra stil, layout, justering, avstånd och typsnitt, storlek eller färg samt använda kulor eller listor.

Du kan ändra storlek på, skala eller skeva textrutor precis som former. Ta en kant eller ett hörn och dra sedan till den form och storlek du vill ha.
Håll text och objekt tillsammans
Om du kommer att använda text i hela flödesschemat, vilket troligtvis finns det en annan justering du bör göra. Klicka på fliken Ordna i sidofältet. Under Objektplacering klickar du på knappen för Flytta med text . Detta kommer att behålla all text du lägger till objekt med dessa objekt om du flyttar dem runt.
Gruppformer, linjer och text
Gruppering är en annan fantastisk funktion på sidor som låter dig hålla objekt ihop, oavsett om det är former, linjer eller text.
Gruppera några objekt
Om du till exempel lägger till text i en rad vill du förmodligen hålla dessa två ihop. Följ dessa steg för att gruppera texten och raden i ett objekt.
- Klicka på antingen textrutan eller raden.
- Håll ner Skift- tangenten och klicka på det andra objektet.
- Klicka på Ordna i sidofältet .
- Klicka på gruppen längst ner i arrangemangsalternativen

Din text och rad anses nu vara ett objekt, så att du enkelt kan flytta dem tillsammans. Följ samma steg ovan för att gruppera tre eller fler objekt.
Gruppera alla objekt
Om ditt flödesschema är klart kan du kanske gruppera alla objekt i det tillsammans. Detta gör att du kan flytta flödesschemat till ett annat område i ditt dokument.
- Se till att markören finns på dokumentsidan och klicka på Kommando + A. Detta väljer alla objekt. Om du behöver ta bort en håller du Kommando och klickar . Resten förblir vald.
- Klicka på Ordna i sidofältet .
- Klicka på gruppen längst ner i alternativen

Nu är ditt flödesschema ett stort objekt. Så du kan flytta, ändra storlek, skala eller skeva det som du vill. Men du kan ändå göra ändringar i de enskilda formerna, linjerna och texten i flödesschemat som om du gjorde tidigare.
Ta bort grupper av objekt
Du kommer att märka att när du har använt gruppen- knappen i sidofältet blir en Ungroup- knapp tillgänglig. Om du behöver separera grupperade objekt senare väljer du bara gruppen och klickar på knappen Ta bort grupp .
Ett grundläggande flödesschema i sidor är enkelt
Välja ett online-flödesschema-program eller använda Microsoft Word för att skapa flödesscheman Hur man skapar flödesscheman med Microsoft Word Det enkla sättet Hur man skapar flödesscheman med Microsoft Word Det enkla sättet Vill du lära dig att skapa ett flödesschema i Word? Det är enkelt med rätt teknik. Denna inledande artikel förklarar hur. Läs mer kan ge dig fler alternativ, till exempel de mer officiella flödesschemaobjekten du normalt ser. Men om du är Mac-användare och bara behöver ett snabbt och enkelt flödesschema får Pages det.
Utforska mer om: Flödesschema, Mac-appar, Mac-funktion, Sidor.

