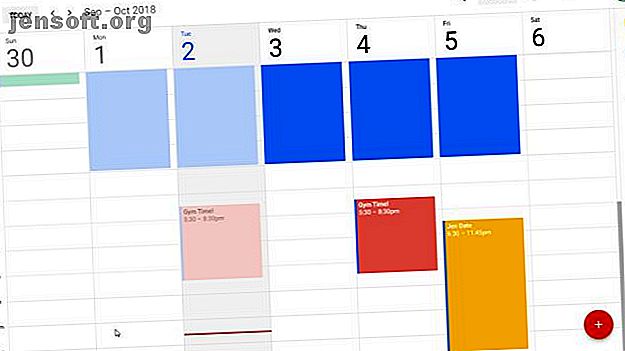
Varför Google Kalenderuppgifter är den enda uppgiften du behöver
Annons
I början av 2018 migrerade Google alla användare till sin senaste version av Google Kalender. Google Tasks är nu mer integrerat med Google Kalender. Detta gör en kraftfull kombination som potentiellt kan ersätta alla andra att göra-appar du kan använda.
Lås upp fuskbladet "Väsentliga Google Drive-kortkommandon"!
Detta kommer att registrera dig för vårt nyhetsbrev
Ange din e-postlåsning Läs vår sekretesspolicyEn av de mer irriterande sakerna med att använda en extern att göra-app om du är en Google Kalender-användare håller din kalender synkroniserad med din att göra-app. Det finns sätt att synkronisera många av de mest populära apparna där ute, men inga är väldigt praktiska.
Istället: Varför inte hålla uppgiften och kalendern allt på ett, välorganiserat ställe?
Visa Google-uppgifter bredvid Google Kalender
Om du inte har anpassat Google Kalender ser standardvyn ganska vanligt ut (om inte lite tråkigt).

Denna tråkiga fasad är vilseledande. Aktivering av Google Tasks lägger till en viss funktionalitet som du kanske inte förväntar dig.
Google Tasks brukade vara en av de värsta att göra appar online. För att integrera mer användbara funktioner måste du installera ett webbläsartillägg som GTasks. Men den senaste versionen av Google-uppgifter Hur de nya Google-uppgifterna hjälper dig att hantera din uppgiftslista Hur de nya Google-uppgifterna hjälper dig att hantera dina uppgiftslistor. Google Tasks har ett nytt nytt utseende. Det är lika enkelt att organisera dina uppgifter i din Gmail-inkorg. Läs mer är mycket mer användbart.
Det är först när du använder den tillsammans med Google Kalender att det blir tydligt att det kan vara den sista att göra-appen du någonsin behöver.
Du kan öppna Google-uppgifter genom att klicka på dess ikon till höger i Google Kalender.

Detta kopplar upp Google-uppgifter på sidan av Google Kalender.
När detta är aktiverat är du redo att börja bygga dina olika uppgiftslistor.

Men innan vi kommer till det måste du aktivera Google Tasks-integration med Google Kalender.
Det gör du i navigeringsmenyn till vänster i Google Kalender. Klicka på kryssrutan för att aktivera uppgifter inuti kalendern.

Nu när allt är aktiverat är det dags att konfigurera och organisera dina uppgifter.
Om du använder någon annan att göra-app som Todoist eller RememberTheMilk, rekommenderar jag att du går igenom processen nedan för att överföra dessa uppgifter.
Genom att använda teknikerna nedan kan Google Tasks och Google Calendar göra allt som dessa appar kan göra, plus mer.
Hur man skapar Googles uppgiftslistor
Mycket av kraften i denna kombination kommer från hur du organiserar dina uppgifter i Google Tasks.
Om du inte har läst hur du kombinerar målappar med att göra-appar Uppnå dina mål genom att kombinera en målapp och en att göra-app Uppnå dina mål genom att kombinera en målapp och en att göra-app En målapp och en till -do app kan ge dig kraftfulla resultat när du kombinerar dem för att möta dina stora drömmar. Läs mer, ta dig lite tid att göra det nu. Det hjälper dig att skapa och organisera dina Google-uppgiftslistor.
Samla dina listor över mål du vill uppnå och deras tillhörande lista med uppgifter för att uppnå dem. Skapa sedan en enda lista för vart och ett av dessa höga nivåmål.

Inuti listorna är det där du skapar delmålen.
Delmål läggs till som vanliga uppgifter. Du lägger till deras individuella underverken i dem.

Klicka på subgoal och lista sedan alla steg du behöver vidta för att utföra det.
Med Google-uppgifter är detta enkelt. Tryck på redigeringsikonen för att öppna delmålet. Du skriver bara var och en och trycker på Enter för att skriva nästa.

Slutligen, ge var och en av dessa underverken realistiska förfallodatum.
Kom ihåg att du laddar alla dina mål och deras uppgifter i Google Kalender. Så om du tar allt du planerar att ta hänsyn till kommer att säkerställa realistiska förfallodatum.
Du kommer att märka att du inte kan lägga till ett förfallodag till underverken när du först skapar dem. Du måste gå tillbaka till huvudlistanivån och lägga till dem där. Lägg till förfallodatum här genom att klicka på redigeringsikonen för den uppgiften.

Lägg till förfallodagen på den här sidan.
När du klickar på Lägg till datum kommer det att ge dig en popup-kalender för att välja datum.

Något viktigt att tänka på när du lägger till datum är att du bör använda "start" -datumet när du vill börja arbeta med uppgiften. Det är här som alla andra att göra-appar där ute misslyckas.
Detta är den första stora fördelen med att använda denna strategi jämfört med andra att göra-appar. De flesta appar kommer att placera din uppgift i prioriteringslistan baserat på när de är förfallna.
Den snygga Google Tasks-integrationen med Google Kalender löser problemet.
Så här använder du Google-uppgifter i Google Kalender
När du aktiverade uppgifter i den vänstra navigationsmenyn lägger den till varje förfallodatum för uppgiften i kalendern.
Du ser dina uppgifter högst upp varje dag de är skyldiga.

Denna visuella skärm är också användbar för att avslöja om du har överbelastat en viss dag under veckan.
I början av varje vecka, helst på söndag, kan du skifta uppgifterna för att jämna ut arbetsbördan.
Du gör detta genom att klicka på någon av uppgifterna längst upp i kalendern. Klicka sedan på redigeringsikonen och ändra förfallodatum.

Detta är den andra fördelen jämfört med andra att göra-appar. De flesta att göra appar ger inte en visuell kalender i själva appen, så det är svårt att planera din arbetsbelastning. Det är inte heller så sömlöst att skifta uppgifter runt flygen baserat på din visuella arbetsbelastning.
När du har ändrat förfallodatum flyttar den automatiskt uppgiften till det nya datumet i kalendern.

Varje morgon kan du använda layouten på ditt arbete från Google Tasks för att blockera de tider under dagen när du planerar att arbeta med dem.
Du kan göra detta på söndagen under hela veckan. Men att hålla fast vid att planera din dag på morgonen ger dig mer flexibilitet. På det här sättet, om något oväntat händer och du måste byta uppgifter till en annan dag, behöver du inte omarbeta hela kalendern på grund av den.
Oavsett vilken frekvens du väljer följer den här regelbundna granskningen den viktiga 80/20 regeln för tidshantering.

Detta är den tredje största fördelen jämfört med andra att göra-appar. Med de flesta appar läggs din dagliga uppgiftslista automatiskt ut baserat på förfallodatum.
Med detta visuella tillvägagångssätt ser du snabbt om du faktiskt har tillräckligt med timmar på dagen för att klara listan.
Fler tips på Google Task Management
Det kan ta lite tid att vänja sig till det visuella tillvägagångssättet för uppgiftshantering, särskilt om du är van vid den gammaldags listbaserade to-do-metoden.
Några tips till:
- Inkludera det sista förfallodatumet i uppgiften så att du vet hur långt du kan skjuta ut uppgifterna
- Överväg att använda uppgiftsbatchning Hur man satsar uppgifter med Google Kalender för att öka fokus och produktivitet Hur man batchuppgifter med Google Kalender för att öka fokus och produktivitet Multitasking fungerar inte. Vi visar dig hur du kan slå växlingskostnader genom att satsa flera liknande uppgifter. Detta kommer att öka ditt fokus och produktivitet. Läs mer när du planerar varje dag
- Försök att hålla en sund veckobalans mellan uppgifter för kortsiktiga mål och långsiktiga mål
- För återkommande uppgifter (som träningspass) ska du istället för att slutföra uppgiften planera om dem
Att använda Google-uppgifter och Google Kalender på detta sätt håller de viktigaste uppgifterna framför dig varje dag. Om du inte är nöjd med den här kombinationen är det inget problem. Du har många andra plattformar att göra-lista-appar och unika produktivitetsappar att välja mellan!
Om du letar efter fler idéer för att förbli produktiva kan du kolla in produktivitetens livhack från Reddit. De 7 bästa produktivitetslivshackarna från Reddit som fungerar. liv hacks. Låt oss filtrera några av dem för att förbättra vår produktivitet. Läs mer som verkligen fungerar. Att ha en fantastisk schemaläggningsstrategi är bara det första steget. Det finns mycket mer som går igenom att se till att du fokuserar på de viktigaste sakerna vid rätt tidpunkt!
Utforska mer om: Google Kalender, Google Uppgifter, Uppgiftshantering, Tidshantering, Att göra-lista.

