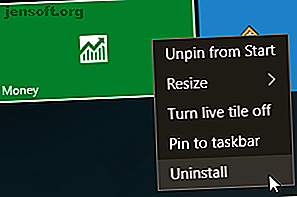
Hur man enkelt tar bort bloatware från Windows 10
Annons
Bloatware är en plåga för teknikägare. Tillverkarna fyller din blanka nya bärbara dator, telefon eller surfplatta med förinstallerade applikationer för att sätta en extra dollar i fickan. Du sitter kvar med paket med ofta värdelösa program som tar upp det redan begränsade lagringsutrymmet.
Lås upp fusket "Windows Keyboard Shortcuts 101" nu!
Detta kommer att registrera dig för vårt nyhetsbrev
Ange din e-postlåsning Läs vår sekretesspolicyMicrosoft är inte främling för bloatware. Windows 10 kan se ut, men bakom kulisserna finns det en mängd program du helt enkelt inte behöver. Lyckligtvis kan du bli av med bloatware. Låt oss titta på hur man underlättar trycket och debloat Windows 10.
Hur man tar bort Windows 10 Bloatware
Windows 10 kommer med en ganska stor mängd bloatware. I de flesta fall är det lätt att ta bort. Det finns också några olika alternativ för borttagning: med traditionell avinstallation, PowerShell-kommandon och tredjepartsinstallatörer.
Bloatware finns inte i listan System> Apps & Features du normalt använder för att avinstallera ett program. Varför skulle det? Microsoft och andra tillverkare som levererar produkter med bloatware kan tjäna på att du använder dem, så att det är enkelt att avinstallera är inte i deras bästa intresse.
Om du funderar på att ta bort bloatware på grund av rymdproblem, ta reda på hur mycket utrymme du verkligen behöver för att köra Windows 10 Hur mycket utrymme behöver du för att köra Windows 10? Hur mycket utrymme behöver du för att köra Windows 10? Windows 10 är kompakt. Du kan ta bort det ännu längre för att få det minsta möjliga diskutrymme. Läs mer .
Avinstallera Windows 10 Bloatware-appar
En del av Windows 10 bloatware är lätt att ta bort med en vanlig avinstallation. Det verkar fungera för flera appar som ingår i Windows 10-installationspaketet, till exempel pengar, nyheter, sport och några andra som täpper till din Start-meny. (Här är några fler Windows-program som du bör överväga att avinstallera 12 onödiga Windows-program och appar. Du bör avinstallera 12 onödiga Windows-program och appar som du bör avinstallera. Undrar du vilka Windows 10-appar du ska avinstallera? Här är flera onödiga Windows 10-appar och program du bör ta bort. Läs mer !)
Hitta applikationen du vill ta bort, högerklicka och välj Avinstallera .

Microsoft har gjort det enkelt att ta bort de mer kosmetiska artiklarna i Windows 10 Trött på Bloatware? Hur rensar du Windows 10 Store-appar trött på bloatware? Hur man rensar Windows 10 Store-appar För Microsoft är Windows 10 en kontantmaskin. Med framtida uppdateringar kommer fler appar att förinstalleras och marknadsföras på Start-menyn. Låt oss visa dig hur du enkelt tar bort förinstallerade Windows Store-appar. Läs mer . Men du kommer snabbt att inse att Microsoft inte anser att alla appar är lika. De appar som Microsoft anser vara en del av Windows 10-upplevelsen kräver verkligen att du använder PowerShell-kommandon för att dölja eller ta bort, eller avinstallera från tredje part (mer om båda dessa nedan). Andra, som Cortana, kan helt enkelt inte tas bort 100% från ditt system Cortana i Windows 10: Allt du behöver veta Cortana i Windows 10: Allt du behöver veta Den digitala assistenten Microsoft Cortana är en integrerad del av Windows 10. Gör du undrar vad Cortana kan göra eller hur man stänger av Cortana? Vi har svar. Läs mer .
Använd PowerShell för att ta bort bloatware
PowerShell är en viktig del av Windows systemhantering. Medan vissa jämför PowerShell med Command Prompt, är de i deras kärna olika djur Command Prompt vs. Windows PowerShell: Vad är skillnaden? Kommandotolken mot Windows PowerShell: Vad är skillnaden? Windows-användare kan klara sig utan att använda antingen Command Prompt eller PowerShell. Men med Windows 10 och nya funktioner runt hörnet är det kanske dags att vi lär oss. Läs mer . PowerShell är emellertid ett kommandospråk och skriptspråk som ger dig större kontroll över din Windows-installation Powershell Cmdlets som kommer att förbättra dina Windows Admin Skills Powershell Cmdlets som kommer att förbättra dina Windows Admin Skills Powershell är lika delar kommandoradsverktyg och skriptspråk. Det ger dig möjligheten att automatisera din dator med samma kommandon som du använder för att administrera den. Läs mer . I det här fallet kan du använda en serie PowerShell-kommandon för att antingen dölja eller ta bort Windows 10-bloatware.
Öppna först PowerShell-kommandoraden. Skriv PowerShell i sökfältet Start-menyn. Den bästa matchningen bör vara Windows PowerShell . Högerklicka och välj Kör som administratör . Detta säkerställer att du har kontroll över hela systemet.

Därefter måste du bestämma vad du ska ta bort. PowerShell-kommandona kan ta bort alla paket som sträcker sig från Zune Music Player till Bing Health and Fitness till Microsoft Windows Calculator.
Dölj appar med kommandot “Ta bort-AppxPackage”
Att ange följande kod i PowerShell döljer varje program du anger.
Get-AppxPackage -name "Microsoft.ZuneMusic" | Remove-AppxPackage Get-AppxPackage -name "Microsoft.Music.Preview" | Remove-AppxPackage Get-AppxPackage -name "Microsoft.XboxGameCallableUI" | Remove-AppxPackage Get-AppxPackage -name "Microsoft.XboxIdentityProvider" | Remove-AppxPackage Get-AppxPackage -name "Microsoft.BingTravel" | Remove-AppxPackage Get-AppxPackage -name "Microsoft.BingHealthAndFitness" | Remove-AppxPackage Get-AppxPackage -name "Microsoft.BingFoodAndDrink" | Remove-AppxPackage Get-AppxPackage -name "Microsoft.People" | Remove-AppxPackage Get-AppxPackage -name "Microsoft.BingFinance" | Remove-AppxPackage Get-AppxPackage -name "Microsoft.3DBuilder" | Remove-AppxPackage Get-AppxPackage -name "Microsoft.WindowsCalculator" | Remove-AppxPackage Get-AppxPackage -name "Microsoft.BingNews" | Remove-AppxPackage Get-AppxPackage -name "Microsoft.XboxApp" | Remove-AppxPackage Get-AppxPackage -name "Microsoft.BingSports" | Remove-AppxPackage Get-AppxPackage -name "Microsoft.WindowsCamera" | Remove-AppxPackage Get-AppxPackage -name "Microsoft.Getstarted" | Remove-AppxPackage Get-AppxPackage -name "Microsoft.Office.OneNote" | Remove-AppxPackage Get-AppxPackage -name "Microsoft.WindowsMaps" | Remove-AppxPackage Get-AppxPackage -name "Microsoft.MicrosoftSolitaireCollection" | Remove-AppxPackage Get-AppxPackage -name "Microsoft.MicrosoftOfficeHub" | Remove-AppxPackage Get-AppxPackage -name "Microsoft.BingWeather" | Remove-AppxPackage Get-AppxPackage -name "Microsoft.BioEnrollment" | Remove-AppxPackage Get-AppxPackage -name "Microsoft.WindowsStore" | Remove-AppxPackage Get-AppxPackage -name "Microsoft.Windows.Photos" | Remove-AppxPackage Get-AppxPackage -name "Microsoft.WindowsPhone" | Remove-AppxPackage Dölja en förinstallerad app har fördelen att dölja den från din vy utan att ta bort den från ditt system. Om du senare inser att du behöver appen kan du flytta den.
Radera Windows 10 bloatware med DISM
Vill du verkligen utplåna varje del av bloatware från ditt system med PowerShell? Det finns ett annat kommandoradsverktyg för det: DISM. DISM står för Deployment Imaging Service and Management . DISM-kommandot är relativt kraftfullt och kan användas för att betjäna ett Windows-system på många olika sätt. Hur du åtgärdar en skadad Windows 10-installation Hur du fixar en skadad Windows 10-installationssystem Korruption är det värsta som kan hända med din Windows-installation. Vi visar dig hur du får Windows 10 tillbaka på rätt spår när du lider av BSOD: er, drivrutinsfel eller andra oförklarade problem. Läs mer . I det här fallet använder vi det för att ta bort de ytterligare apparna från ditt system.
Att ta bort apparna fungerar lite annorlunda att dölja. Kontrollera först för att se hela spektrumet av systemutrustning med följande kommando:
DISM /Online /Get-ProvisionedAppxPackages | select-string Packagename 
Du bör nu se en komplett lista över installerade appar. Vi kan nu använda paketnamnen i listan för att börja ta bort dem. Använd följande kommando för att ta bort dem:
DISM /Online /Remove-ProvisionedAppxPackage /PackageName:PACKAGENAME Där PACKAGENAME tas från listan som vi tidigare genererade. Som du kan se i bilden nedan har jag valt att ta bort Microsoft Zune Video-paketet. När åtgärden har slutförts måste du starta om din maskin för att koden ska få full effekt.

Ta bort med Windows10Debloater PowerShell-skript
Naturligtvis skulle det inte vara en MakeUseOf-artikel om du inte lär dig att automatisera processen. Windows10Debloater är ett PowerShell-skript utvecklat av Sycnex. Det tar bort nästan varje ytterligare Windows 10-paket från operativsystemet och avlägsnar det naket. Inom detta tar det emellertid också bort appar som du kan hitta användbara, till exempel TuneInRadio, PowerBI eller Windows Netflix-appen.
Du hittar Windows10Debloater här (tillsammans med hela listan över appar för radering).
På GitHub-sidan, gå till övre högra hörnet och välj Klon eller ladda ner . Välj Ladda ner ZIP från rullgardinsmenyn. När arkivet laddas ner högerklickar du och använder ditt favoritverktyg för att extrahera mapparna.
Det finns två versioner av huvudskriptet:
- Windows10Debloater: Den här versionen är tyst och fortsätter med affärer.
- Windows10DebloaterGUI: Den här versionen har en grundläggande GUI med några borttagningsalternativ, liksom alternativen för Återgå ändringar.
PowerShell-skriptet automatiserar processen du genomgick i föregående avsnitt. Som en bonus tas det också bort tillhörande Windows-registerposter för bloatware-apparna efter borttagning.

När det gäller borttagning av appar du vill behålla har du två alternativ. Den ena är att gå tillbaka till föregående avsnitt och ta bort bloatware manuellt. Den andra är att aktivera och installera alla appar efter att skriptet har körts. Hur som helst är lite tidskrävande, så det är verkligen en personlig preferens.
Varför radera Windows 10 Bloatware-appar?
Medan Windows 10-bloatware inte tar mycket fysiskt utrymme handlar det mer om att utöva kontroll över ditt system, särskilt innan du använder en ny dator. Många anser att standardapparna som ingår i installationen är ”skräp” och även om den här författaren i vissa fall skulle komma överens, finns det några andra som jag inte kan se poängen att ta bort.
Oavsett vilket sätt du känner, har du nu verktygen för att ta bort varje bit av bloatware själv. Lycklig utplånad. Och om du vill bli av med OneDrive Hur du inaktiverar och ersätter OneDrive i Windows 10 Hur du inaktiverar och ersätter OneDrive i Windows 10 OneDrive är djupt integrerad i Windows 10 och Microsoft kan säga att det inte är möjligt att ta bort det. Tja, inte om du är villig att gräva djupt. Vi visar hur du extraherar OneDrive från Windows ... Läs mer eller inaktivera Microsoft Office Upload Center Hur inaktiverar Microsoft Office Upload Center Hur inaktiverar Microsoft Office Upload Center Vad gör Microsoft Office Upload Center? Hur inaktiverar jag Office Upload Center? Här är vad du borde veta. Läs mer, vi har också räknat ut det för dig.
Utforska mer om: Datorunderhåll, PowerShell, Avinstallationsprogram, Windows 10.

