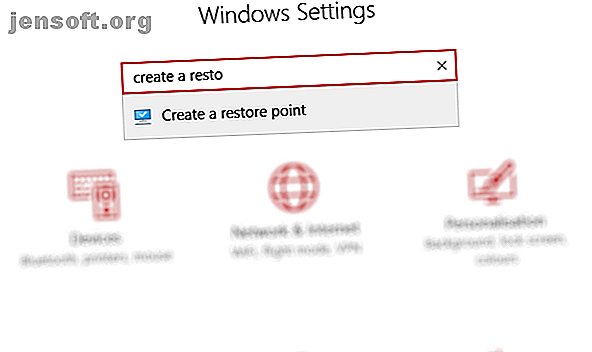
Hur fabriksinställs Windows 10 eller använder systemåterställning
Annons
Kör Windows 10 och drabbade av ett problem? Kanske skadlig programvara har stört ditt system, eller så går saker i allmänhet långsamt. Du kanske till och med planerar att sälja din dator.
Lyckligtvis har Windows 10 verktygen för att hjälpa: Systemåterställning och fabriksåterställning, verktyg som gör att du enkelt kan återställa och uppdatera din dator.
Så här återställer och återställer du Windows 10.
Windows 10 har en dold återställningspartition
När du öppnar File Explorer bör du se alla diskspartitioner.
Vissa är dock dolda. En av dessa är återställningspartitionen, som Windows 10 använder för att återställa och återställa sig själv.
Även om det tar lite utrymme och du kan ta bort denna partition är det inte tillrådligt .
Visst kan radering i samband med filkomprimering spara över 6 GB på 64-bitarssystem som kör Windows 10 Vad är skillnaden mellan 32-bitars och 64-bitars Windows? Vad är skillnaden mellan 32-bitars och 64-bitars Windows? Vad är skillnaden mellan 32-bitars och 64-bitars Windows? Här är en enkel förklaring och hur du kontrollerar vilken version du har. Läs mer, men återställningspartitionen är ganska avgörande för att få din dator igen och köras efter en allvarlig krasch.
Under tiden, om du använder en Windows 10-enhet med liten kapacitet, rekommenderas det att du använder ett SD-kort eller en extern lagringsenhet. Förvara återställningspartitionen och lagra personuppgifter och appar på den sekundära lagringen.
Vid någon tidpunkt behöver du förmodligen återställningspartitionen, särskilt om du inte har laddat ner installationsmediet. Men uppdaterings- och återställningsverktygen bör vara tillräckliga för att hantera de allra flesta problem, så länge du fattar rätt beslut mellan ett systemåterställning och uppdatering av Windows. Vi har också tittat på specifika sätt att fabriksåterställa en HP-bärbar dator. Hur fabriksinställs du din bärbara dator Hur fabriksinställer du din bärbara dator. Här är metoderna för att återställa alla HP-datorer till sina standardinställningar. Läs mer .
Hur man gör en systemåterställning i Windows 10
Om du har problem med Windows 10: s prestanda är det första du bör titta på din lista med återställningspunkter. Om något av dessa sammanfaller med när Windows började bete sig fel kan du använda Systemåterställningsverktyget för att återställa inställningarna och programvaran som fanns vid den tiden.

Öppna Start (eller tryck på Windows-tangenten + I för att öppna Inställningar ) och skapa en återställningspunkt i sökrutan.
Klicka på matchningsresultatet, välj den enhet du vill använda för att lagra din återställningspunkt (vanligtvis systemenheten) och klicka på Konfigurera> Aktivera systemskyddet . Denna åtgärd aktiverar systemåterställningsfunktionen.

Du måste också ange den maximala hårddiskanvändningen dedicerad till Disk Space Use. Dra skjutreglaget för att bestämma hur mycket utrymme du ska tilldela. Klicka på OK för att bekräfta.

Du är nu redo att skapa en återställningspunkt, så klicka på Skapa, ge den ett namn och sedan OK .
Systemskyddsprogramvaran skapar återställningspunkten, som du kan återgå till senare med knappen Systemåterställning . Att arbeta igenom guiden återställer ditt tidigare tillstånd.
Du kan behöva spendera några ögonblick på att kontrollera vad som kommer att påverkas så att du kan installera om programvara och - förhoppningsvis - undvika alla appar som orsakade problemet som fick dig att använda Systemåterställning.
Observera att Systemåterställning inte är perfekt. Att avvika tillbaka till en återställningspunkt kanske inte fungerar, så se vår lista med saker för att kontrollera när Systemåterställning inte fungerar Systemåterställning fungerar inte? 5 fixar för Windows 7 och 10 Systemåterställning fungerar inte? 5 Åtgärder för Windows 7 och 10 Systemåterställning räddar din dator från katastrof. Men vad händer om det systemåterställt misslyckades dig? Vi har rätt. Läs mer .
Öppnar avancerad start
Vad händer om du behöver rulla tillbaka till en sparad återställningspunkt men inte kan starta i Windows 10? Svaret kommer genom avancerad start (tillgänglig på ett fungerande system via Inställningar> Återställning ).
Om din dator inte startar måste du komma åt Advanced Startup via din PC-tillverkares instruktioner. Till exempel på HP-datorer skulle detta vara genom att trycka på F11 för att uppmana systemåterställningsläget när din dator startar. Välj Reparera din dator när Windows Setup startas.
I Avancerad start väljer du Felsökning> Avancerade alternativ> Systemåterställning och arbetar sedan igenom guiden för att hitta och tillämpa återställningspunkten.
Detta gör System Restore till den snabbaste lösningen; samtidigt är det emellertid också det minst pålitliga. Tyvärr kan Systemåterställning inte klara en Windows-installation som har äventyrats av skadlig programvara.
Hur du uppdaterar Windows 10
Höll du inte tillbaka till en återställningspunkt för att lösa problem med din dator? Du kan behöva uppdatera dina inställningar. Kommer du ihåg hur din dator var när du köpte den eller först installerade Windows 10?
Det är vad du kommer att få.
Till skillnad från en fullständig återställning av Windows 10-system kommer du dock kunna behålla dina personliga data och inställningar. Det är dock en bra idé att synkronisera dessa med molnet oavsett.
Öppna Start> Inställningar> Uppdatering och säkerhet för att börja, välj Återställning i menyn till vänster.

Under Återställ den här datorn klickar du på eller klickar på Kom igång och använder alternativet Behåll mina filer .

En varning visas; en sekund kan visas om du har uppgraderat till Windows 10 från en tidigare version och informerar dig om att återställning kommer att hindra dig från att ångra uppgraderingen.
Om du är nöjd fortsätter du med Återställ .
Du måste vänta tills processen är klar. Hur lång tid det tar beror på hur många appar du har installerat.
Överväg att uppdatera Windows 10 den andra strängen till din båge. Om din dator kör långsamt och kraschar eller fryser regelbundet är det här alternativet att ta. Det är perfekt om du inte har tid att säkerhetskopiera dina inställningar och personliga mappar först.
Så här återställer du Windows 10 till fabriksinställningar
Det "kärnkraftsalternativet" när det gäller att få Windows 10 tillbaka till sitt bästa är att återställa det, precis som du skulle ha en smartphone eller surfplatta. Den här åtgärden återställer operativsystemet till "fabriksinställningar", vilket lämnar det som nytt.
Som sådan måste du säkerhetskopiera dina personuppgifter i förväg. Tyvärr har alla bloatware du har tagit bort Hur man enkelt tar bort bloatware från Windows 10 Hur man enkelt tar bort bloatware från Windows 10 Windows 10 kommer med en egen uppsättning förinstallerade appar. Låt oss titta på de metoder du kan använda för att ta bort bloatware på din PC och debloat Windows 10. Läs mer kommer att återinföras. Detta är ett starkt argument mot att använda fabriksinställningsalternativet.
För att återställa Windows 10 från fabriken, gå till Start> Inställningar> Uppdatera och säkerhet> Återställning och klicka igen på knappen Komma igång under Återställ den här datorn. Den här gången väljer du dock Ta bort allt .

Detta resulterar i två alternativ:
- Ta bara bort mina filer för en snabb återställning.
- Ta bort filer och rengör enheten, ett långsammare och säkrare alternativ.
Med ditt val, vänta på att det är klart. Observera att du behöver ett nytt konto för att börja använda din dator igen. Om du har ett Windows-konto använder du det här; ditt skrivbordstema, genvägar, webbläsarfavoriter (om du använder Edge) och vissa andra inställningar synkroniseras tillbaka till datorn. I annat fall kan du skapa en ny lokal profil.
Du är då redo att återställa alla säkerhetskopior av data som du gjorde innan du utförde fabriksinställningen av Windows 10.
Som tidigare, om Windows 10 inte startar och du vill utföra en fabriksåterställning, är alternativet tillgängligt från skärmen Avancerat läge. Efter att ha startat på avancerade alternativ går du till Felsökning> Återställ den här datorn så hittar du alternativen som diskuterats ovan.
Fabriksåterställning och systemåterställning görs enkelt
Oavsett om du behöver skapa eller återställa en systemåterställningspunkt bör processen nu vara enkel. På samma sätt bör du kunna uppdatera Windows 10 för att påskynda saker och ting, och använda återställningsalternativet för att skapa ett nyuppdaterat, bra som nytt operativsystem.
Oavsett om du kan använda Systemåterställning, uppdatera och återställa din dator, eller använda en Windows PE-räddningsdisk. Hur gör du din egen Windows PE-räddningsskiva (och håller din dator säker) Hur gör du din egen Windows PE-räddningsskiva (och håller Din PC Safe) Det finns flera utmärkta Windows PE-baserade räddningsskivor. Skapa din egen Windows PE-räddningsskiva för sinnesfrid! Läs mer, det är en bra idé att göra vanliga säkerhetskopior av data. Vår guide till säkerhetskopiering av data i Windows hjälper dig här. Du kanske också vill kontrollera ditt Windows Experience Index för att mäta datorns prestanda. Hur kan du kontrollera ditt Windows Experience-poäng på Windows 10? Hur kan du kontrollera ditt Windows Experience-poäng på Windows 10 Vill du ta reda på din dators prestanda och eventuella omedelbara flaskhalsar? Kontrollera ditt Windows Experience Score på Windows 10. Läs mer regelbundet.
Utforska mer om: Data Backup, Data Recovery, Restore Data, System Restore, Windows 10.

