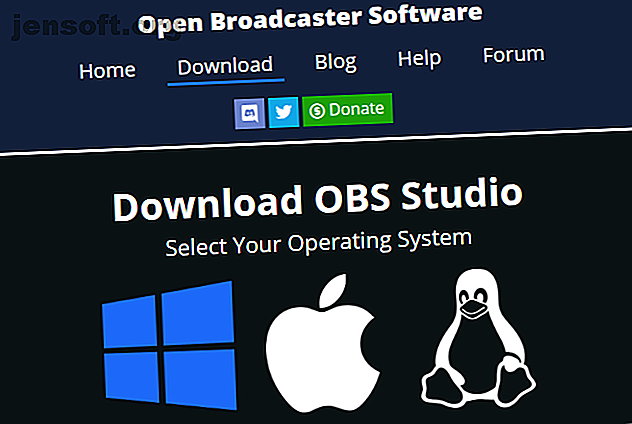
Hur du spelar in eller strömmar din datorskärm med hjälp av OBS Studio
Om du vill spela in din skärm eller strömma online är OBS Studio (tidigare Open Broadcaster Software) ett bra alternativ. Detta verktyg gör det enkelt att fånga skärmbilder, spela in ditt spel, strömma till Twitch och mycket mer.
Vill du upptäcka 70+ användbara YouTube-tips och tricks? Ladda ner vårt GRATIS fusk på YouTube nu!Men om du aldrig har använt den tidigare, kan OBS Studio verka lite skrämmande till en början. I den här artikeln kommer vi att visa dig hur du ställer in OBS Studio, vad du behöver för att börja spela in och strömma och tips för att få bästa resultat.
Ladda ner OBS Studio
För att komma igång, vill du ladda ner OBS Studio för Windows, macOS eller Linux. Vi kommer att använda Windows-versionen för den här tutorialen, men den liknar på alla plattformar.
OBS Studio är verkligen gratis, så du behöver inte betala för några funktioner. Det är också öppen källkodsprogramvara, vilket innebär att vem som helst kan titta på koden och förbättra den.

Gå igenom standardinstallatören. När den är klar kommer OBS Studio att erbjuda dig genom en automatisk konfigurationsguide. Du kan göra detta om du vill; Vi granskar relaterade inställningar nedan.
OBS Studio-gränssnitt
Det huvudsakliga OBS Studio-gränssnittet låter dig ställa in allt du behöver för att börja strömma eller spela in. Längst ner på skärmen ser du flera kontrollelement.

scener
En scen i OBS Studio låter dig samla in och ordna vissa källelement på ett specifikt sätt. Du kan ha flera scener och växla mellan dem när du vill.
Detta kommer att vara lite mer meningsfullt när vi går vidare. För närvarande kan du klicka på Plus- knappen för att skapa en ny scen. Kall det som standard eller något liknande (du kan ändra det senare).
När du har lagt till några element kan du klicka på dem i förhandsgranskningen för att justera som du vill. Klicka på ögonikonen för att dölja ett element eller Lås för att förhindra oavsiktlig rörelse.

källor
Källor är video- och ljudingångarna som du matar in i OBS Studio. Klicka på Plus- knappen för att lägga till en ny så ser du flera kategorier. Några av de viktigaste är:
- Ljudingång: Spela in ljud från en mikrofon eller liknande. (Se de bästa budgetmikrofonerna Den bästa mikrofonen för podcasting Den bästa mikrofonen för podcasting Starta en ny podcast? Du kommer att behöva en bra mikrofon! Här är dina alternativ för den bästa mikrofonen för podcasting. Läs mer om du behöver en.)
- Ljudutgångsfångst: Fånga ljudet som kommer ut från din dator, så din inspelning / ström inkluderar spel- eller skrivbordsljud.
- Display Capture: Gör att du kan fånga en hel bildskärm, oavsett vad som visas på den.
- Game Capture: Välj ett specifikt spel att spela in.
- Bild: Visa en statisk bild.
- Video Capture Device: Spela in bilder från en webbkamera eller liknande. (Vi har listat de bästa webbkamerorna med bästa budget En guide till de bästa webbkamerorna för under $ 60 En guide till de bästa budgetwebkamerorna för under $ 60 Om du inte äger en webbkamera bör du få en ASAP. Det är en av de saker som verkar onödigt tills du har en, och sedan blir det plötsligt användbart för alla slags saker. Läs mer om du inte redan har en.)
- Window Capture: Spela in ett specifikt programfönster. Som Game Capture, men fungerar för alla program.
När du väljer ett alternativ kan du välja Skapa nytt eller Lägg till befintligt . Sedan du precis börjat måste du lägga till en ny artikel som du kan återanvända senare. När du har klickat på OK visar OBS Studio alternativ beroende på källan du valde.
Klicka som exempel på ljudingång . Låt oss säga att du kommer att använda en headsetmikrofon för att spela in ljud. Ange ett beskrivande namn för källan (som Headset Mic ) och klicka på OK . På den resulterande skärmen väljer du din headsetmikrofon från listrutan Enhet och klickar på OK .

Nu har du den ingången registrerad hos OBS Studio och kan enkelt lägga till den igen i framtiden. Du måste upprepa detta steg för att lägga till din webbkamera, skärmdumpning och liknande.
Mixer
När du har lagt till alla dina källor låter Mixer- fliken dig justera volymbalansen mellan dem. Stängerna rör sig i realtid för att återspegla nivåer. Dra skjutreglaget för att justera mixen, eller klicka på högtalarikonen för att stänga av en källa.

Lek med dessa i förväg, eftersom olika källor kan ha väldigt olika volymnivåer. Du skulle inte vilja slutföra en inspelning bara för att ta reda på att spelljudet överskrider din mikrofon.
Scenövergångar
Detta enkla avsnitt låter dig välja vad som händer när du byter mellan scener. Välj mellan Fade och Cut i rullgardinsmenyn eller tryck på Plus för att välja ett annat alternativ. Du kan välja hur länge övergången ska pågå med rutan Varaktighet .
kontroller

Här kommer knapparna Start Streaming och Start Recording att låta dig börja fånga med OBS Studio. Du kan se den aktuella FPS- och CPU-användningen nedan.
Det låter dig också aktivera Studio-läge för att göra ändringar i scener under resan, plus åtkomst till de många inställningarna i OBS Studio.
Tweaking OBS Studio-inställningar
Innan din första inspelning eller stream, bör du justera några alternativ. Klicka på Inställningar i avsnittet Kontroller i gränssnittet för att komma åt dem.
OBS Studio erbjuder andra alternativ än vad vi utforskar här, men du borde inte behöva oroa dig för dem förrän du är mer erfaren med det.
Videoinställningar
Gå först till fliken Video . Kontrollera här alternativen för bas (Canvas) Resolution and Output (Scaled) Resolution) .

Den första ska matcha din skärmupplösning, medan den andra låter dig välja upplösningen för den slutliga videon. Lämna utmatningen samma som ovan för en inspelning i full kvalitet, eller sänk den till något som 1280 × 720 för en lägre filstorlek. Lämna nedskalningsfiltret som Lanczos om du nedskalar.
Till sist måste du välja FPS (ramar per sekund) för inspelningen. Välj 60 för en smidig bild. Men om du vill ha en mindre filstorlek eller spela in något enkelt är 30 lämpliga.
Det är också en bra idé att öppna fliken Avancerat och ställa in Processprioritet till hög för att ge OBS Studio mest resurser för att skapa den bästa inspelningen.
Inspelningsinställningar
Växla till fliken Output för att komma åt alternativ till skärminspelning.
Överst kan du ställa in utgångsläget till Enkelt eller Avancerat . Om du vill ha en snabb och solid förinställning, välj Simple och ställ in följande under Inspelning :
- Inspelningskvalitet till oskiljbar kvalitet
- Spela in format till FLV eller MKV om du föredrar det
- Kodare till hårdvara (AMD) eller hårdvara (Nvidia) om du har ett kraftfullt grafikkort, eller programvara (x264) om inte (se nedan för mer information).

Naturligtvis ger Advanced dig fler alternativ. Välj Avancerat och byt till fliken Inspelning nedan för att se dem.
Välj var du vill att din färdiga video ska sparas med fältet Inspelningsväg .
Under Omkodningsformat kan du välja videofilotyp AVI, MKV eller MP4? Videofiltyper förklarade och jämförde AVI, MKV eller MP4? Videofilttyper förklarade och jämförda Varför finns det så många videoformat? Det är förvirrande! Men oroa dig inte, vi är här för att hjälpa. Här är allt du behöver veta om videoformat, containrar och codecs. Läs mer för att spara i. Standardvärdet är FLV, vilket är en fin standard. Medan MP4 är ett populärt format är det riskabelt att använda det eftersom du förlorar hela filen om OBS Studio inte kan slutföra den. Således skulle en blå skärm eller strömavbrott förstöra en MP4-inspelning men bara avbrott av en FLV.
Nedanför detta måste du välja en kodare . Standard är x264, som använder din CPU. Om du har ett kraftfullt dedikerat grafikkort (inte integrerad grafik) Integrerat kontra dedikerat grafikkort: 7 saker du behöver veta Integrerat kontra dedikerat grafikkort: 7 saker du behöver veta Undrar om du ska använda en integrerad kontra dedikerad grafik kort? Här är vad du behöver veta för att fatta ditt beslut. Läs mer, du kan ändra detta till H264 (för AMD-kort) eller NVENC (för Nvidia-kort). Om du gör det kommer det sannolikt att bli bättre resultat när du spelar in, eftersom det inte kommer att lägga så mycket belastning på din CPU.

Prova gärna båda och se vilka som är bäst för dig.
bitrate
Kanske är den viktigaste delen av dina inspelningsalternativ Bitrate- fältet. I huvudsak resulterar en högre bitrate i videor med bättre kvalitet med större filstorlekar. Att ställa in bithastighet för lågt kommer att resultera i pixelerad video, medan du ställer in för högt genererar en massiv fil.
Om du använder x264, välj CBR (konstant bitrate) och ange ett värde för bitrate nedan. 50 000 är en bra utgångspunkt för 1080p inspelningar vid 60FPS. Förinställning av CPU-användning låter dig justera hur mycket av CPU-programmet programvaran använder för att koda video. Standardvärdet är väldigt snabbt, men du kan uppgradera det till supersnabbt om du får en hög CPU-användningsvarning när du spelar in eller strömmar.

De som använder en grafikkortkodare kan välja en förinställning eller ställa in bitratevärdena på samma sätt som ovan.
Prova olika värden här med några testinspelningar för att hitta den bästa balansen mellan videokvalitet och filstorlek. Hur man minskar videofilstorleken utan att förlora kvalitet Hur man minskar videofilstorleken utan att förlora kvalitet Tar din videofil alltför mycket utrymme? Det är dags att koda, komprimera och justera den så att den krymper i storlek utan att förlora någon märkbar kvalitet. Läs mer för dina ändamål. Spela in ungefär en minut av typiska bilder och du kan använda det för att uppskatta hur stor en fil du kommer att sluta med.
Streaming-inställningar
Du hittar också Streaming på fliken Output . I Enkelt läge måste du helt enkelt ange en bithastighet, välja mellan programvara eller hårdvarukodning och ställa in Ljudbithastigheten .
Twitch rekommenderar strömmande bithastigheter beroende på kvalitet. 1080p vid 60FPS bör använda en bitrate på minst 4500, medan 720p vid 30fps kan använda något runt 2500. För ljudbithastigheten är 160 en bra baslinje. Du kan öka detta till 192 för bättre kvalitet, eller 320 om du behöver förstklassigt ljud.
I avancerat läge hittar du mycket liknande alternativ på fliken Streaming som diskuterats ovan. Du kanske vill sänka bithastigheten (såväl som att nedskalera upplösningen och sänka FPS) något för strömning, eftersom en stabil ström som alla kan njuta av är bättre än strömning i maximal kvalitet som få kan njuta av.

Tips för att fixa dålig FPS i spel Hur fixar Low Game FPS i Windows Hur fixar Low Game FPS i Windows Upplever du lite FPS medan PC-spel? Prova dessa tips för att fixa en låg bildfrekvens när du spelar spel på Windows 10. Läs mer gäller också. Kolla in Twitchs sida för sändningskrav för mer information.
Hur du spelar in din skärm med OBS Studio
För att börja skärminspelning, allt du behöver göra är att klicka på Starta inspelning på huvudsidan för OBS Studio. Programvaran börjar omedelbart spela in baserat på den aktuella scenen. Du kan byta scener när som helst, så se till att du har ställt in dem i förväg.
När du klickar på Stopp inspelning kommer OBS Studio att spara din fil i den katalog du angav i Inställningar . Som nämnts tidigare rekommenderar vi att du gör en kort testinspelning först för att se till att allt ser ut och låter acceptabelt.
Så här strömmar du med OBS Studio
För att strömma med OBS Studio måste du först auktorisera OBS Studio med ditt strömningskonto. Gör detta genom att öppna Inställningar och växla till fliken Stream . Välj tjänst under Service . Du hittar Twitch, YouTube Gaming, Mixer och mer.

Därefter måste du generera en strömningsnyckel för tjänsten. För att göra detta för Twitch, gå till Stream Key- sidan i Twitch's Settings ( Inställningar> Channel ) medan du är inloggad. Klicka på Kopiera och klistra in detta i Stream-nyckelfältet i OBS Studio.
För YouTube-spel öppnar du fliken Liveströmning> Ström nu i YouTubes Creator Studio. Längst ner på sidan i avsnittet Encoder Setup, avslöja och kopiera ditt strömnamn / nyckel .
Varning: Ge aldrig denna strömnyckel till någon eller visa den i en ström! Alla som har tillgång till detta kan strömma till ditt konto. Om du av misstag delar det klickar du på Återställ för att skapa en ny.
Du är redo med OBS Studio
Nu har du en grundläggande förståelse för hur du använder OBS Studio. Du kan anpassa det mycket mer för att passa dina egna personliga behov, men den här artikeln är utformad för att förbereda dig för att spela in spel lokalt eller köra din första ström.
Om du inte vill bry dig med OBS kan du spela in din Windows-skärm utan extra programvara. Hur du spelar in din Windows-skärm (inga appinstallationer krävs) Hur du registrerar din Windows-skärm (inga appinstallationer krävs). spela in din skärm på Windows utan att installera någon programvara? Här är flera enkla metoder. Läs mer . Detta är ett anständigt alternativ för enkla inspelningar.
Utforska mer om: Game Streaming, Online Video, Record Video, Screen Capture, Screencast, Twitch, YouTube.

