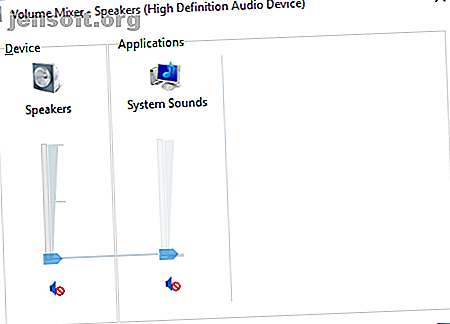
7 steg för att åtgärda ljudproblem i Windows 10
Annons
Har Windows 10 inte ljud ? Vi vet hur frustrerande det är när ditt ljud inte fungerar. Den här artikeln täcker sju snabba och enkla lösningar för att fixa ditt ljud i Windows 10.
Lås upp fusket "Windows Keyboard Shortcuts 101" nu!
Detta kommer att registrera dig för vårt nyhetsbrev
Ange din e-postlåsning Läs vår sekretesspolicyHur man fixar saknad ljud i Windows 10
1. Kontrollera dina ljudinställningar

Innan du säger "Men Gavin, jag har gjort det ", har du verkligen gjort det? Det kan vara de mest uppenbara saker vi förbiser. Utan att förolämpa din datorförmåga, se till att du har kontrollerat att du inte har stängt av Windows 10 - det är enkelt gjort.
Kontrollera samtidigt din:
- kablar
- pluggar
- Högtalaranslutningar
- Hörluraranslutningar
- Alla andra ljudanslutningar
Om Windows 10 fortfarande inte har något ljud, läs vidare.
2. Rulla tillbaka eller installera om ljuddrivrutiner
Förarna har alltid haft en olycklig skicklighet att skapa problem. Windows 10 är inte annorlunda. Eftersom Windows 10 tar kontroll över drivrutinuppdateringar, ibland slutar ditt system med fel drivrutinkonfiguration. Hur man hittar och ersätter föråldrade Windows-drivrutiner. Hur hittar jag och byter ut föråldrade Windows-drivrutiner. Dina drivrutiner kan vara föråldrade och behöver uppdateras, men hur ska du veta ? Här är vad du behöver veta och hur du gör det. Läs mer .
Under de första dagarna av Windows 10 (särskilt efter uppgraderingscykeln från Windows 7, 8 och 8.1) gjorde många drivrutinsuppdateringar många användare olyckliga. Microsoft har förbättrat drivrutinsuppdateringsprocessen väsentligt sedan den tiden. Hur ser du alla nyligen uppdaterade drivrutiner i Windows Hur ser du alla nyligen uppdaterade drivrutiner i Windows Vill du se vilka drivrutiner Windows 10 har automatiskt uppdaterat nyligen? Så här kontrollerar du listan över senaste uppdateringar. Läs mer och tillverkare är nu djupt in i Windows 10-ekosystemet.
Som sådant är nya drivrutiner konfigurerade för Windows 10 snarare än att försöka göra en gammal Windows 7, 8 eller 8.1 drivrutin passform.
Windows 10 ger oss några alternativ för att bekämpa en besvärlig förare. Först kan vi försöka helt enkelt rulla tillbaka den till den senaste goda konfigurationen. Högerklicka på Start- knappen, välj Enhetshanterare och högerklicka på ljuddrivrutinen, välj Egenskaper och bläddra till fliken Drivrutin. Tryck på Roll Back Driver- alternativet om det är tillgängligt, och Windows 10 kommer att starta processen.

Om du, precis som ovanstående bild, inte har något alternativ att rulla tillbaka drivrutinen, måste du antingen uppdatera eller installera om drivrutinen. När vi arbetar med ljuddrivrutinsproblem, gå igenom en ny installation. Detta kommer att ta bort den kränkande drivrutinen under processen och ge ditt system en fin ren i stället.
Innan du fortsätter med avinstallationen, se till att du har den nya tillverkarens version av drivrutinen. Du kommer att kunna ladda ner dem direkt från maskinvarutgivarens webbplats eller i vissa fall via en tredjepartsleverantör.
På samma flik Egenskaper bör du notera det sista alternativet: Avinstallera . Klicka på detta så kommer du att träffa fönstret Confirm Devinstall Uninstall . Beroende på förareutgivare kan det här fönstret också innehålla ett alternativ att radera drivrutinsprogramvaran för den här enheten . Om detta är fallet, markera rutan och tryck på OK .

När du torkar drivrutinerna startar du om systemet och installerar den nya drivrutinen.
Vi har tidigare skrivit om hur du bättre kan hantera Windows 10-uppdateringar Hur man hanterar Windows Update i Windows 10 Hur man hanterar Windows Update i Windows 10 För kontrollfreak är Windows Update en mardröm. Det fungerar i bakgrunden och håller ditt system säkert och fungerar smidigt. Vi visar hur det fungerar och vad du kan anpassa. Läs mer och köra i allmänhet regeln om det ibland oegentliga Windows 10-automatiska uppdateringssystemet.
3. Uppdatera IDT High Definition Audio CODEC
Vissa system kan stöta på problem med deras IDT High Definition Audio CODEC. Detta kan fixas med en manuell drivrutinuppdatering som gör att vi kan välja den ljuddrivrutin vi vill använda.
Högerklicka på Start-menyn och välj Enhetshanterare . Utöka avsnittet Ljud, videospel och kontroller . Om du upptäcker IDT High Definition Audio CODEC, högerklicka och välj Uppdatera drivrutinsprogramvara . I nästa panel väljer du Bläddra igenom min dator efter drivrutinsprogramvara, följt av Låt mig välja från en lista med enhetsdrivrutiner på min dator . Detta gör att vi kan välja från alla drivrutiner som är förinstallerade på vårt system.

Under Model väljer du High Definition Audio Device, följt av Next, följt av Yes . Du kan behöva starta om ditt system för att ändringarna ska träda i kraft.
4. Fixa Realtek Audio
Realtek driver pop-up all-ofta i forumposter som diskuterar ljudproblem. Jag har inte upplevt problem med Realtek-drivrutiner personligen, men det verkar vara ett vanligt Windows 10-ljudproblem. Nedan finns ett par korrigeringar för Realtek-ljudproblem.
Uppdatera Wi-Fi-drivrutiner
En fix fokuserade på att inaktivera Realtek WLAN-drivrutiner, avinstallera och installera om den senaste versionen - även om du redan har den senaste versionen installerad.
Gå först till Realteks webbplats och ladda ner den senaste tillämpliga versionen för ditt system. Högerklicka på Start-menyn och välj Enhetshanterare och bläddra till dina Realtek Wireless LAN-drivrutiner. Högerklicka och avinstallera . Gå nu till filen du laddade ner, extrahera mappen, bläddra till setup.exe och följ instruktionerna. Du måste starta om ditt system efter installationen.
Inaktivera frontpanelen
Den här fixen kan vara mycket systemspecifik, men den fixade verkligen ett system, och den kan också fixa ditt.
Reddit-användaren Tiflotin fixade ett ihållande Realtek-ljudproblem genom att inaktivera detektering av frontjacken från själva Realtek HD Audio Manager. Den länkade tråden innehåller skärmdumpar, om du behöver ytterligare vägledning. Om du redan drar ut håret kan det vara värt ett försök!
5. Inaktivera ljudförbättringar
Nästa kommer Windows 10 Audio Enhancements . Ljudförbättringar är inbyggda Microsoft- och tredjepartspaket utformade för att se till att din systemspecifika ljudhårdvara fungerar perfekt. Förutom när det inte gör det. Dessa mycket "förbättringar" kan orsaka ditt Windows 10-ljudproblem. Lyckligtvis är de enkla att stänga av.
Skriv ljud i Start-menyn i rutan och klicka på alternativet Ljudkontrollpanel . Högerklicka på standardenheten i den nya rutan som öppnas och välj Egenskaper . Klicka på fliken Förbättringar och se till att kryssa i rutan med inaktivera alla förbättringar och tillämp . (Så här växlar du mellan standardljudenheter.) Problem med flera enheter? Upprepa processen för varje listad.
6. Starta om ljudtjänster
Windows spelar inte alltid boll, och ibland är det allt bakom kulisserna. Ljudtjänster kan ibland mirakulöst inaktivera sig själva, men vi kan använda dem för att ge ditt ljud ett hoppstart.
Skriv söktjänster i Start-menyn och tryck på Enter . Rulla ner till Windows Audio . Om tjänsten av någon anledning har stoppats fungerar inte ditt systemljud korrekt. Starta om det genom att dubbelklicka och välja Start . När du är här, dubbelkontrollera typen av serviceuppstart. Ljudtjänster bör vara inställda på Automatisk som standard. Om det är något annat - Automatisk (fördröjd start), Manuell eller inaktiverad - ändra tillbaka.
Här är ytterligare tre sätt du kan lägga till Windows Services-menyn 3 sätt Windows Services-menyn är faktiskt användbar 3 sätt Windows Services-menyn är faktiskt användbar Varje Windows-användare bör känna till dessa grundläggande alternativ i menyn Tjänster. Ta dig en stund att lära dem nu. Läs mer till bra användning.
7. Prova ljudfelsökaren
Du kan också använda den inbyggda ljudfelsökaren, så att Windows 10 kan identifiera och fixa sina egna problem. Om du har använt de inbyggda Microsoft-felsökarna tidigare, vet du att de inte alltid fångar allt, men det kan vara värt ett skott.
Gå till Kontrollpanelen> Felsökning> Felsöka ljuduppspelning och följ instruktionerna.
Kan du höra mig nu?
Vi har täckt några av de vanligaste lindrörelserna i Windows 10, och förhoppningsvis kan du höra den underbara världen igen i stereo.
Även om det inte är en definitiv fix för varje problem, verkar Windows 10 verkligen gilla att du använder den inbyggda High Definition Audio Drivers, och den enorma mängden korrigeringar som jag har läst igenom innebär att uppdatera, avinstallera, installera om och rulla tillbaka drivrutinen. Och det finns tillräckligt med gratis felsökningsverktyg för Windows. De bästa gratis Windows 10-reparationsverktygen för att fixa alla problem De bästa gratis Windows 10-reparationsverktygen för att fixa något problem. Om du stöter på systemproblem eller falska inställningar, bör du använda dessa gratis Windows 10-reparationer verktyg för att fixa din dator. Läs mer för att hjälpa dig lösa problem.
Utforska mer om: Datorunderhåll, drivrutiner, felsökning, Windows 10.

