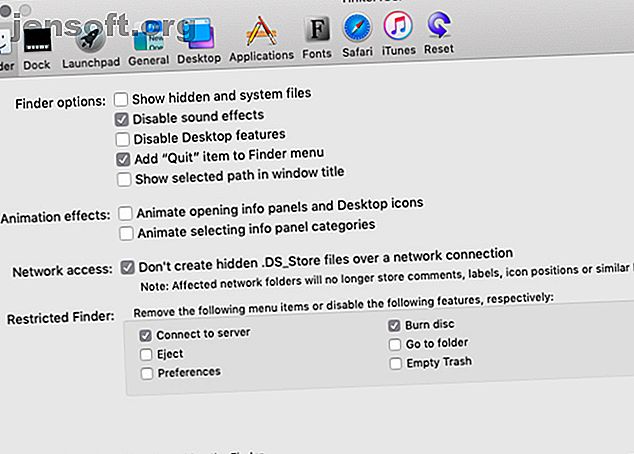
4 Hjälpmedel för att finjustera din Mac utan terminalen
Annons
Appen Systeminställningar i macOS erbjuder en hel del inställningar för att anpassa din Mac. När det inte räcker, måste du vanligtvis rusta upp några terminalkommandon för att göra såväl visuella som funktionella förändringar.
Lås upp fuskarket "Mac Terminal Commands" nu!
Detta kommer att registrera dig för vårt nyhetsbrev
Ange din e-postlåsning Läs vår sekretesspolicyMen vad händer om du inte är intresserad av att fikla med Terminal-appen? Du kan fortfarande göra nödvändiga ändringar med följande pek-och-klickverktyg. Dessa verktyg gör många inbyggda macOS-funktioner lättillgängliga utan textkommandon.
1. TinkerTool

TinkerTool aktiverar några MacOS-funktioner som standard. Till exempel lägger det till ett Quit Finder- alternativ till Finder-menyn och programmerar Backspace- tangenten för att gå tillbaka en sida i Safari.
Du hittar inställningarna organiserade i logiska rutor som Dock, Safari, Desktop, iTunes osv. Det är bäst att ta itu med dessa rutor en i taget för att hålla reda på de tweaks du gör.
Alla ändringar du gör med appen förblir begränsade till ditt användarkonto. Till skillnad från de andra apparna i den här listan ber TinkerTool dig inte om administratörsinformation för att ändra inställningar.
Här är en kort lista över några av de användbara ändringarna du kan göra med TinkerTool:
- Sätt i separatorer i dockningsstationen
- Ändra standardsparplatsen för Mac-skärmdumpar och deras format också
- Aktivera en applikationsläge som döljer alla bakgrundsappar när du byter till en ny app
- Ändra antalet poster som visas i menyerna Senaste artiklar
Är du orolig för att röra upp viktiga macOS-inställningar med TinkerTool och har inget sätt att gå tillbaka? Var säker på att du kan återställa alla ändringar du gör med appen och återställa inställningarna till sitt ursprungliga tillstånd. Allt som krävs är ett klick på återställningsknappen Återställ till pre-TinkerTool i återställningsfönstret i appen.
Här hittar du också en knappen Återställ till standardinställningar om du vill börja använda TinkerTool med en ren skiffer.
Ladda ner: TinkerTool (gratis)
2. Onyx

Onyx är en del av underhålls-appen och ett delvis verktyg. Det kan hjälpa dig att upptäcka och fixa vanliga macOS-problem och förbättra macOS med visuella och funktionella förändringar. Låt oss fokusera på den klingande delen för nu.
Följaktligen är Onyx- parametern allt som berör oss. Här hittar du en hel del inställningar som listas under olika kategorier som Finder, Dock, Login och Safari .
Med hjälp av dessa inställningar kan du till exempel:
- Dölj eller visa olika Finder-menyalternativ
- Aktivera halvstjärniga betyg i iTunes
- Lägg till en rutan Systeminställningar för det inbyggda arkivverktyget
- Konfigurera skärmdumpfunktioner
Utvecklarna av Onyx har ett par andra appar för att hantera underhålls- och anpassningsfunktioner för Onyx. De kallas underhåll respektive djupare.
Underhåll ger dig verktyg för uppgifter som rengöring av cacheminnet och kör skript. Djupare låter dig anpassa dolda macOS-funktioner, precis som panelen i Onyx gör.
Underhåll och djupare har dock inte uppdaterats för att fungera på macOS Mojave än. Utvecklarna rekommenderar strikt att använda icke-kompatibla versioner av dessa appar. Så se till att hålla ett öga på deras Mojave-kompatibla versioner.
Ladda ner: Onyx (gratis)
3. MacPilot

Om du vill ha kontroll över din Mac-funktioner kan MacPilot överlämna den till dig. Du kan göra mycket med den här appen!
Till att börja med kan du:
- Lägg till distansavstånd till dockan
- Konfigurera förskjutning för dölj automatisk dölj
- Inaktivera meddelandecenter och uppdragskontroll
- Inaktivera alla animationer
- Lägg till ett Quit Finder- alternativ till Finder-menyn
- Ändra format och plats för macOS-skärmdumpar
- Radera filer säkert
- Tvinga fram en specifik skärmupplösning
Det är en bråkdel av vad du kan göra med MacPilot. Inte undra på att appen blir lite överväldigande - den visar så många inställningar.
Det är användbart att MacPilot är välorganiserad. Du hittar de viktigaste kategorierna indelade i rutor; varje ruta har kapslade kategorier som visas som en sidofältmeny.
Vi rekommenderar att du tar dig tid att gå igenom varje inställningsfönster istället för att göra ändringar slumpmässigt. Det hjälper dig att undvika onödig förvirring. Om du är osäker på en inställning, låt den vara i fred tills du undersöker den väl och vet vad du gör.
Även utan systemunderhållsfunktioner är MacPilot värt att betala för. Eftersom det kommer med en "försök innan du köper" -policy, varför inte ge den en bild?
Nedladdning: MacPilot ($ 30, gratis testversion tillgänglig)
4. Cocktail

Precis som Onyx och MacPilot ovan har Cocktail underhålls- och anpassningsverktyg som ingår i en app. Dess gränssnittsfönster innehåller de inställningar du behöver för att justera element i Finder, Dock, inloggningsskärmen och mer.
Cocktail låter dig inaktivera fönsterzoomning, visa hela mappvägen i fönstertiteln och låsa Dock-ikoner och deras storlekar. Dessutom kan du konfigurera Finder-menyalternativ, inaktivera olika animationer och aktivera halva stjärnor i iTunes.
Med appen kan du också förhindra att Photos-appen öppnas automatiskt när du ansluter en enhet. Förresten, du kan också göra det med din Macs Image Capture-app.
Välj Cocktail endast om du planerar att använda dess systemunderhållsfunktioner också. Annars kommer det att visa sig vara ett kostsamt köp.
Nedladdning: Cocktail ($ 30, tillgängligt demo-läge)
Vill du inte använda terminalen? Ignorera det
Apparna ovan tillåter dig att göra många användbara ändringar utan att inaktivera SIP (System Integrity Protection). Naturligtvis, med SIP aktiverat, förlorar du förmågan att göra vissa avancerade tweaks. Du kan fortfarande gå vidare med dem genom att inaktivera SIP (men vi rekommenderar det inte) Vad är SIP? macOS System Integrity Protection Explained Vad är SIP? macOS System Integrity Protection Explained Vad är System Integrity Protection på din Mac? Vi förklarar vad SIP gör och hur det påverkar macOS-programvara. Läs mer .
Utforska mer om: Mac-appar, Mac-tips, Mac-tricks, Performance Tweaks.

