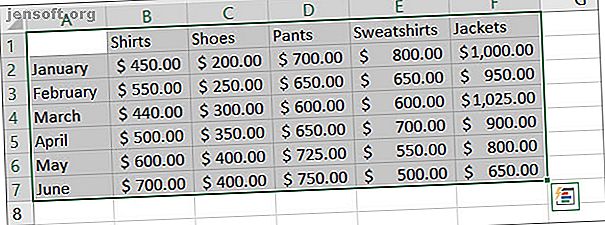
Hur man gör ett diagram i Excel
Annons
Diagram är underbara verktyg för att visa data visuellt. Och om du är Microsoft Excel-användare har du en rad kartalternativ inom räckhåll. Så här skapar du ett diagram i Excel och anpassar det med de vanligaste diagramtyperna.
Om du aldrig har skapat ett diagram i Microsoft Excel börjar du här med ditt första diagram.
Starta diagrammet
Med varje typ av diagram i Excel går du igenom samma initiala process för att infoga det varje gång.
Välj dina data . Du kan göra detta genom att klicka på den första cellen, hålla ner musen och sedan dra igenom resten av cellerna. Eller så kan du klicka på den övre vänstra cellen, hålla ned Skift- tangenten och sedan klicka på den nedre högra cellen.

Dina data visas bäst i diagrammet om du inkluderar rubriker för kolumner och rader. Detta kommer att göra diagrammet lättare att läsa och du kan göra justeringar efter behov.
Sätt in ditt diagram . Klicka på Infoga- fliken och välj sedan ditt diagram från bandet. Du kommer att se en kort förhandsvisning av den när du håller musen över den och sedan när du klickar kommer den direkt i kalkylbladet.
Alternativt kan du välja knappen Rekommenderade diagram för att visa olika alternativ om du inte är säker på vilken du vill använda. Du kan också se alla tillgängliga diagramtyper, vilket är användbart. Om du väljer en därifrån, klicka på OK för att infoga den.

Om du inte är säker på vilken typ av diagram som passar dina data bäst kommer vi att ge exempel när vi går. Men för en mer fördjupad förklaring, kolla in vår artikel om Excel-diagramtyper och när du ska använda dem. 8 typer av Excel-diagram och -grafer och när du ska använda dem. 8-typer av Excel-diagram och diagram och när du ska använda dem. grepp än text och siffror. Diagram är ett bra sätt att visualisera siffror. Vi visar hur du skapar diagram i Microsoft Excel och när du bäst ska använda vilken typ. Läs mer .
Skapa ett linjediagram i Excel
En vanlig diagramtyp är linjediagrammet. Excel erbjuder 2-D och 3-D, staplade eller ostaplade, med och utan markörlinjediagram.
Den här fungerar bra för att visa trender under en tid eller kategorier när deras ordning är väsentlig. Vi har till exempel försäljningstal för produkter över sex månader.
- Välj dina data.
- Klicka på Infoga
- Klicka på knappen på bandet för Infoga rad eller områdesdiagram .
- Välj den diagramstil du gillar så kommer diagrammet att visas i ditt kalkylblad.

Skapa en kolumn eller stapeldiagram i Excel
En annan typ av diagram som du förmodligen ser ofta är en kolumn eller ett stapeldiagram och Excel ger både 2-D och 3-D kolumn och stapeldiagram.
Dessa typer av diagram fungerar också bra med försäljningsdata som vi använde för vårt linjediagram. De är avsedda att jämföra delar av en helhet eller kategorier tillsammans med förändringar över tid.
- Välj dina data.
- Klicka på Infoga
- Klicka på knappen på bandet för Infoga kolumn eller stapeldiagram .
- Välj sjökort och diagrammet dyker upp i ditt kalkylblad.

Skapa ett cirkeldiagram i Excel
Cirkeldiagram är utmärkta verktyg för att visa delar av en helhet när det hela är lika med 100 procent. Excel erbjuder 2-D, 3-D och donut cirkeldiagram.
Med vårt exempel på försäljningsdata, låt oss säga att du bara vill se försäljningen för skjortorna under sexmånadersperioden.
- Välj bara det avsnittet i dina data.
- Klicka på Infoga
- Klicka på knappen på bandet för att sätta in paj eller donutdiagram .
- Välj den grafiska stil du vill ha och den kommer att visas i kalkylbladet.

Om ett cirkeldiagram är en typ som du ofta behöver eller vill gå in i mer, kolla vår artikel om hur du skapar ett cirkeldiagram i Excel Hur man skapar ett cirkeldiagram i Microsoft Excel Hur man skapar ett cirkeldiagram i Microsoft Excel Alla kan skapa ett enkelt cirkeldiagram. Men kan du formatera det till perfektion? Vi tar dig igenom processen, ett steg i taget. Läs mer .
Skapa ett vattenfallsdiagram i Excel
Vattenfallsdiagram är kanske inte lika vanligt förekommande eller sett som andra typer. Men de kan fungera bra när du har att göra med ekonomiska data och vill visa ökningar och minskningar. Det finns bara en typ av vattenfallsdiagram i Excel, men du kan ändra dess utseende.
Du kan använda ett vattenfallsdiagram för att visa upp- och nedgångarna i månadsinkomst, försäljningsprocent eller lagerantal.
- Välj dina data.
- Klicka på Infoga
- Klicka på knappen på bandet för att sätta in vattenfall, tratt, lager, yta eller radarkart .
- Välj Vattenfall så visas det i kalkylbladet.

Fler Excel-diagramtyper
Det är verkligen inte omfattningen av de Excel-diagram som du kan skapa. För att se de som rekommenderas för dina data eller alla diagramtyper klickar du på fliken Infoga och Rekommenderade diagram från bandet.
Du kan bläddra igenom fliken Rekommenderade diagram om du inte är säker på vilken diagramtyp som är bäst för dig.

Klicka på fliken Alla diagram för att se alla diagram som finns tillgängliga i Excel. Som du ser finns det många alternativ att välja på tillsammans med vanliga typer. Välj ett lager, tratt, solbrast eller ytdiagram om det passar dina data bäst. När du väljer ditt val klickar du på OK och diagrammet visas i kalkylbladet.

Anpassa ditt diagram
Nu när du har ditt diagram kan du anpassa det med en mängd olika alternativ. Välj ditt diagram och en liten meny visas längst upp till höger med knappar för diagramelement, diagramstilar och kartfilter (endast vissa diagram).
Diagramelement
I det här området kan du välja elementen i diagrammet som du vill visa, t.ex. axlar, datatiketter, rutnätlinjer och en legend. Dessa alternativ ändras beroende på vilken typ av diagram du använder. Och några av elementen låter dig borras ytterligare ned. Om du till exempel vill ha en legend, kan du välja den plats den ska visas i diagrammet.
Låt oss lägga till och flytta några element genom att använda vårt linjediagram ovanifrån. Vi kommer att inkludera en diagramtitel ovanpå, en datatabell utan legend-nycklar, en legend till höger och göra våra rutnät mindre.
Välj diagrammet och klicka på knappen Diagramelement. Markera och avmarkera sedan elementen som du behöver dem.
- Kontrollera diagramtitel, klicka på pilen, välj ovanstående diagram och klicka sedan in i kartans ruta för att ange titeln.
- Kontrollera datatabellen, klicka på pilen och välj Inga legendstangenter .
- Kontrollera rutnät, klicka på pilen, kolla Primär minor horisontell och avmarkera de andra alternativen.
- Kontrollera legenden, klicka på pilen och välj höger .

Här är våra före och efter skärmdumpar av diagrammen. Dessa förändringar gör diagrammet mycket tydligare att förstå och inkluderar ytterligare data för vår publik.

Diagramstilar
Med den här funktionen kan du ändra utseendet och känslan i diagrammet. Du kan välja mellan attraktiva stilar och färgscheman för att ge ditt diagram en viss personlighet. Låt oss ge vårt vattenfallsdiagram lite pizzazz med våra företagsfärger.
Markera diagrammet och klicka på knappen Kartstilar till fliken Stil . När du pekar över de olika stilarna kan du se en förhandsgranskning av hur diagrammet kommer att se ut. Klicka när du ser en du gillar.
Det fungerar på samma sätt med fliken Färg, kör musen över schemalternativen för att se hur de ser ut och klicka för att göra ett val. För ytterligare färgscheman och teman för ditt diagram, välj fliken Sidlayout och bläddra med knapparna Teman och färger .
Här är våra före och efter skärmdumpar av diagrammen. Dessa förändringar kanske inte gör skillnad i tydlighet, men låt oss declutter vänster sida och använda de färger vi vill ha.

Diagramfilter
Vissa typer av diagram, som rad och paj, erbjuder diagramfilter för dig att lägga till och ta bort specifika data. Detta kan vara praktiskt om du behöver göra en snabb förändring.
För det här använder vi vårt cirkeldiagram. Och låt oss säga att vi bara behöver visa kvartalsförsäljning för våra skjortor i stället för sex månaders försäljning.
Markera diagrammet och klicka på knappen Chart Filters . Avmarkera nu data på fliken Värden som du vill ta bort. Vi tar juli och augusti ur bilden. Klicka på Apply när du är klar.

Du kan också välja fliken Namn för att ta bort serie- eller kategorinamn från diagrammet. Klicka igen på Apply för att spara dina ändringar.
Flytta eller ändra storlek på ditt diagram
Om du vill flytta ditt diagram till en annan plats i kalkylarket väljer du det och när den fyrsidiga pilen visas drar du diagrammet till den nya platsen.

Om du vill ändra storlek på diagrammet väljer du det och drar sedan en av cirklarna på gränsen till diagrammet i den riktning du vill utöka det.
Happy Charting!
Som du ser är det mycket lättare att göra diagram i Excel än du kanske tror. Om du är redo att gå med dina data, infoga ett diagram och anpassa det för din publik eller dess syfte är en bris!
Om du vill ha hjälp med att skapa ett flödesschema i Excel Hur man skapar ett flödesschema i Excel Hur man skapar ett flödesschema i Excel Om du prenumererar på Office 365 kan du skapa flödesscheman i Microsoft Excel. Så här skapar du en flödesschema-miljö och skapar flödesscheman direkt. Läs mer, vi har också en artikel avsedd för den diagrammet.
Utforska mer om: Microsoft Excel, Microsoft Office 2019, Microsoft Office 365, kalkylblad, visualiseringar.

