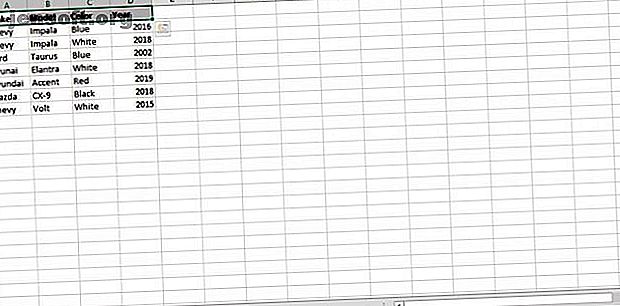
Hur man kombinerar flera datauppsättningar i Microsoft Excel med hjälp av Power Query
Annons
Microsoft Power Query är ett användbart verktyg för att arbeta med data inuti Microsoft Excel. Det kommer med många funktioner som gör att hantera datasätt är enkla men ändå kraftfulla.
Power Query är mest användbar när du arbetar med flera uppsättningar data snarare än bara en. Det fungerar som en bro mellan uppsättningar av data och Microsoft Excel.
För att bevisa det kommer vi att leda dig genom en gemensam uppgift där Power Query lyser: att kombinera två olika datamängder till en.
Vad är Microsoft Power Query?
Microsoft Power Query är ett verktyg som ingår i Microsoft Excel för Windows. Det ingår endast i 2016 eller nyare versioner, så kontrollera de versionerna för att börja använda. Nya användare bör se till att de är ganska bekväma i Excel Nybörjarguiden till Microsoft Excel Nybörjarguiden till Microsoft Excel Använd denna nybörjarguide för att starta din upplevelse med Microsoft Excel. De grundläggande kalkylarkstips här hjälper dig att börja lära dig Excel på egen hand. Läs mer innan du börjar använda Power Query.
Vad Power Query låter dig göra är att ladda data från ett antal olika källor, redigera dessa data och sedan importera dem till ett Excel-kalkylblad. Läs mer om varför du börjar använda Microsoft Power Query.
En av källtyperna som du kan dra data från är andra Excel-ark. För att få informationen för denna Power Query-demonstration kommer vi att använda två olika Excel-kalkylblad som innehåller liknande datauppsättningar och sedan kombinera dem till ett.
Ställa in dina data
Låt oss ta två Excel-arbetsböcker, en med titeln "Cars.xlsx" och en med titeln "Trucks.xlsx". Innehållet i dessa ark är enkelt. Varje ark innehåller en tabell som beskriver vissa fordon kategoriserade efter kolumner: "Make", "Model", "Color" och "Year".


Vi skapar också en tom arbetsbok med titeln "Vehicles.xlsx" som vi kommer att göra vårt arbete i.
För att hålla sakerna enkla använder vi två datauppsättningar med samma rubrikinformation. Vårt mål här är att skapa ett nytt bord med information om både bil och lastbil.
Nu när dessa arbetsböcker sparas på datorn, låt oss börja arbeta med Power Query!
Laddar data i Power Query Editor
Till att börja med, allt du behöver göra är att öppna den arbetsbok du vill innehålla den färdiga informationen. I detta fall är arbetsboken "Vehicles.xlsx".
Power Query är så enkelt att du inte ens behöver öppna arbetsböckerna som innehåller data för att extrahera det du behöver. I "Vehicles.xlsx" navigerar du till fliken "Data" i dina arbetsbokalternativ.
Du kommer att se alternativet "Hämta data" i verktygsfältet. Det här alternativet är posten till Power Query och låter dig välja din datakälla.
Du vill arbeta med en Excel-arbetsbok, så välj alternativet "Från fil" följt av "Från arbetsbok".
 ”
”
Redaktören öppnar en filutforskare och du kan navigera till en arbetsbok var som helst på din dator. Du kommer att välja filen "Cars.xlsx" först.
När du väljer din fil kommer Power Query Navigator-menyn att laddas för att visa dig en förhandsgranskning av det ark du har valt. Lägg märke till filen ”Cars.xlsx” såväl som arket visas i Navigatorn. Klicka på arket så tabellen laddas på menyn precis som det visas i ditt kalkylblad! Klicka på "Transform Data" för att öppna data i redigeraren.

Använda Power Query Editor
Power Query-redigeraren är full av många alternativ, oroa dig inte för dem just nu när du lär dig grunderna. Vid första anblicken har uppgifterna laddats upp ordentligt! Det ser ut som en Excel-tabell. Data är organiserade i rader och kolumner, med namngivna rubriker överst.

Till höger finns en meny som heter "Frågeställningar" som innehåller ett "Tillämpliga steg" -fönster. Steg är bara ändringar i ditt bord. Håll koll på detta för senare.
Längst till vänster klickar du på ikonen "Frågor" kommer menyn att visas och visa namnet på tabellen du för närvarande arbetar i. Power Query kan ta flera tabeller samtidigt och visar dem alla i det här verktygsfältet.
För att lägga till två tabeller tillsammans måste de båda laddas upp till Power Query. Du har en, låt oss ta tag i den andra.
Lägga till en andra datakälla
Inuti redaktören, uppe till höger, är knappen "Ny källa". Med den här knappen kan du välja en ytterligare datakälla och lägga till den i Power Query Editor.

Välj "File" och sedan "Excel" för att öppna filutforskaren. Navigera till “Trucks.xlsx” för att välja filen som ska importeras.
Precis som den första frågan kommer Navigator att dyka upp så att du kan välja ditt bord från kalkylbladet. Välj kalkylbladet klicka på "OK". Du kommer nu att se både tabellerna från arbetsbilarna för bilar och lastbilar i verktygsfältet Frågor. Om du klickar på endera tabellen visas informationen i det kalkylbladet.

Lägga till datatabellerna
När du har gjort alla förberedelser är det faktiskt ganska enkelt att kombinera datatabellerna. Klicka på "bilar" -tabellen och välj "Lägg till fråga" i verktygsfältet i avsnittet "Kombinera".
Fönstret Bilaga dyker upp och uppmanas till en tabell som du vill gå med i det valda bordet. Kom ihåg att du sitter på "bilar" -bordet och lägger till "lastbilar" -bordet till det. Klicka på lastbordsbordet under "Tabell att lägga till" och välj "OK"

Här är resultatet:

Observera att all bilinformation och lastbilinformation är tillsammans på samma tabell. Datauppsättningarna är nu förenade! Observera också att Power Query har skapat ett nytt "steg" i din lista, ett "Append Query" -steg.
Laddar data till ditt kalkylblad
Det sista att göra är att ta dessa data lagrade i Power Query-redigeraren och ladda dem på ditt kalkylblad.
Klicka på "Stäng & ladda" i det övre vänstra hörnet för att placera det nyskapade bordet på fordonsarket i tabellformat. När du klickar kommer följande att ske:
- Redaktören sparar dina frågesteg och avslutar
- Arbetsboken visas med data som laddats som en Excel-tabell
- Excel öppnar också menyn Arbetsbokfrågor till höger om arket

Du är redo att arbeta med ditt helt nya bord, allt utan att någonsin öppna upp kalkylbladet.
Fler saker du kan göra med Microsoft Excel
Nu när du har lärt dig hur du lägger till data med Power Query har du ett kraftfullt nytt verktyg för att förenkla data. Nu när data laddas i Excel för användning kan du arbeta med det precis som alla tabeller. Du kan skapa grafer och diagram från Excel-tabeller Hur man skapar en graf eller ett diagram i Excel Hur man skapar ett diagram eller ett diagram i Excel Excel har robusta visualiseringsfunktioner, vilket gör det enkelt att skapa kraftfulla grafer och diagram i Excel. Du kan till och med använda Excel för att skapa självuppdaterande grafer! Läs mer eller sammanfatta data med hjälp av pivottabeller Hur man använder en Excel-pivottabell för dataanalys Hur man använder en Excel-pivottabell för dataanalys Pivottabellen är ett av de enskilt kraftfullaste verktygen i Excel 2013-repertoaren. Det används ofta för stor dataanalys. Följ vår steg-för-steg-demonstration för att lära dig allt om det. Läs mer .
Utforska mer om: Dataanalys, Microsoft Excel, Microsoft Power Query.

