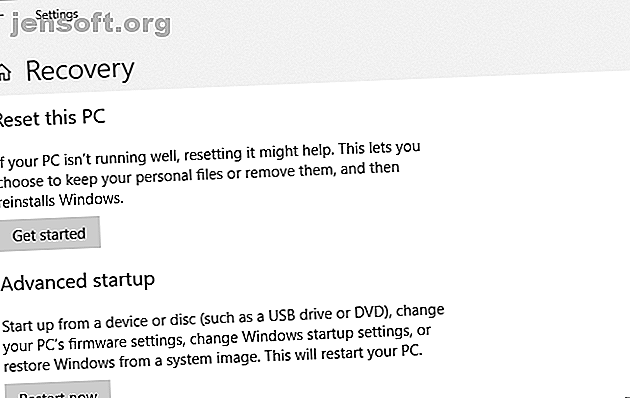
Hur man anger BIOS på Windows 10 (och äldre versioner)
Annons
Många vägar leder till BIOS. Ett enkelt knapptryckning i rätt ögonblick, medan systemet startar, kommer du in i BIOS. Om du har en nyare Windows-dator, kanske en som kom med UEFI BIOS, kan du ange BIOS ännu enklare. För att spara gissningen har vi sammanställt alla olika sätt hur du kan ange BIOS på Windows 10, Windows 8 och äldre versioner.
Lås upp fusket "100+ viktiga Windows CMD-kommandon" nu!
Detta kommer att registrera dig för vårt nyhetsbrev
Ange din e-postlåsning Läs vår sekretesspolicyObs: Inuti BIOS kan du ändra många grundläggande datorinställningar, som startordning, systemtid och datum eller aktiverade hårdvarukomponenter. Det är därför BIOS (grundläggande input / output system) också kallas “Setup”.
Hur man kommer in i UEFI BIOS
Nyare datorer startar bara för snabbt. Således har nyare versioner av Windows ett enklare sätt att få tillgång till BIOS, men du måste först starta upp i Windows.
Hur man anger BIOS i Windows 10
Gå till Inställningar (Windows + I)> Uppdatering och säkerhet> Återställning och under Avancerad start klickar du på Starta om nu . Observera att detta faktiskt kommer att starta om din dator.

När du startar om med avancerad start måste du först välja dina startalternativ. Gå till fönstret som dyker upp, gå till Felsökning> Avancerade alternativ> UEFI Firmware-inställningar och klicka på Starta om, som startar direkt in i UEFI BIOS från Windows 10.

Hur man anger BIOS i Windows 8 eller 8.1
Vi har tidigare ägnat en hel artikel om hur du får åtkomst till BIOS i Windows 8 Hur du får åtkomst till BIOS på en Windows 8-dator Hur du får åtkomst till BIOS på en Windows 8-dator Windows 8 förenklad åtkomst till BIOS. Du behöver inte komma ihåg en tangentkombination, du kan bara använda Windows 8-menyn för startalternativ. Vi visar dig hur. Läs mer .
För att sammanfatta: Öppna Charms-fältet, till exempel genom att trycka på tangentkombinationen Windows + C, klicka på ikonen Inställningar och välj Ändra PC-inställningar längst ner till höger. Inom PC-inställningar navigerar du till fliken Allmänt och klickar på Starta om nu under avancerad starthuvud.
I Windows 8.1 är stegen något annorlunda. Inom PC-inställningar navigerar du till fliken Uppdatera och återställa, gå sedan till Återställning och klicka slutligen på Starta om nu under Avancerad start.

Håll alternativt Shift- tangenten medan du klickar på Starta om i Stäng av-menyn.

Datorn startar om i startalternativ, som inkluderar UEFI BIOS. Liksom i Windows 10, gå till Felsökning> Avancerade alternativ> UEFI Firmware-inställningar och klicka på Starta om för att starta in din BIOS.
Hur du får åtkomst till BIOS på en äldre dator
Om du fortfarande använder Windows 7 eller en tidigare Windows-version måste du använda det traditionella sättet att gå in i BIOS, dvs. vänta på rätt ögonblick och tryck på höger tangent.
Vad är det rätta ögonblicket att gå in i BIOS?
Rätt ögonblick är någon gång mellan datorn startas och innan operativsystemet startar. Fönstret är så smalt eftersom BIOS faktiskt bara initialiserar hårdvaran innan den överlämnas till bootloader, som startar operativsystemet. När operativsystemet har startat, ofta indikerat med visningen av respektive logotyp, missade du ögonblicket.

Du kanske ser ett meddelande som anger rätt ögonblick. Det säger sannolikt något som "Tryck för att gå in i Setup", vilket betyder att det också avslöjar vilken knapp du vill trycka på.

I avsaknad av ett sådant meddelande är det rätta ögonblicket i allmänhet när du ser tillverkarens logotyper före operativsystemets start. Och det enklaste sättet att inte missa tiden när du kan gå in i BIOS är att trycka på höger tangent redan innan du slår på datorn och håller den tills BIOS kommer upp. Om det inte fungerar trycker du inte på den högra knappen eller är något trasigt.
Vad är rätt nyckel för att komma in i installationen?
Som du redan samlat beror det på din hårdvara. Mer specifikt beror det på moderkortet som BIOS finns på.
Vanliga nycklar för att gå in i BIOS är F1, F2, F10, Delete, Esc samt tangentkombinationer som Ctrl + Alt + Esc eller Ctrl + Alt + Delete, även om de är vanligare på äldre maskiner. Observera också att en nyckel som F10 faktiskt kan starta något annat, som startmenyn. Den exakta tangenten eller tangentkombinationen beror på din datortillverkare och modell.
Du kan fortsätta med test och fel tills du hittar rätt knapp, tryck på flera olika tangenter samtidigt och har tur eller se listan nedan.
Acer BIOS-nycklar
De vanligaste nycklarna för att ange Setup på Acer-hårdvara är F2 och Delete .
På äldre datorer kan du prova F1 eller tangentkombinationen Ctrl + Alt + Esc .
Om din dator har en ACER BIOS kan du återställa BIOS till startbara inställningar genom att hålla F10- tangenten intryckt . När du hör två pip, har inställningarna återställts.
Asus BIOS-nycklar
Liksom med Acer är den vanligaste nyckeln F2 .
Beroende på din modell kan det också vara knappen Radera eller Infoga och mindre vanligt F10 .
Dell BIOS-nycklar
På en nyare Dell-dator kan du prova F2- tangenten medan du ser Dell-logotypen.
Testa alternativt F1, Delete, F12 eller till och med F3 .
Äldre modeller kan använda Ctrl + Alt + Enter eller Delete eller Fn + Esc eller Fn + F1 .
HP BIOS-nycklar
De nycklar som oftast används på HP-maskiner för att öppna installationen inkluderar F10 och Esc .
På vissa HP-datorer öppnar F1, F2, F6 eller F11 grindarna till BIOS.
På HP Tablet PC: er kommer F10 eller F12 att ta dig in i BIOS.
HP har här sammanställt information om sitt BIOS.
Lenovo BIOS-nycklar
F1- eller F2- nyckeln bör få dig till BIOS.
Äldre hårdvara kan kräva tangentkombinationen Ctrl + Alt + F3 eller Ctrl + Alt + Infoga nyckel eller Fn + F1 .
Om du har en ThinkPad, konsultera den här Lenovo-resursen: hur du kommer åt BIOS på en ThinkPad.
MSI BIOS-nycklar
Om du vet att din dator använder ett MSI-moderkort är nyckeln för att utlösa BIOS troligen Delete- tangenten. Du kanske till och med märker ett meddelande som säger ”Tryck på Del för att gå in i SETUP”.
På vissa MSI-moderkortmodeller är nyckeln till åtkomst till BIOS F2 .
Sony BIOS-nycklar
På en Sony VAIO får F2 eller F3 dig in i BIOS, men du kan också prova F1 .
Om din VAIO har en ASSIST- tangent kan du försöka hålla in den medan du slår på den bärbara datorn. Detta fungerar också om din Sony VAIO kom med Windows 8.
Toshiba BIOS-nycklar
Din bästa satsning är F2- nyckeln.
Andra kandidater inkluderar F1 och Esc .
På Toshiba Equium kommer F12 att gå in i BIOS.
Toshiba har också mer detaljerade instruktioner om hur man kommer åt BIOS.
Övriga
Tyvärr finns det mycket liten konsistens. Varken använder datortillverkare alltid samma moderkortstillverkare eller definierar moderkortstillverkare konsekvent samma nyckel för att gå in i BIOS. Om du vill ha ett definitivt svar på vilka knappar du ska trycka för att öppna Setup måste du söka efter den exakta modellen på datorns moderkort.
Lyckades du ange din BIOS?
Om ingen av tangenterna som nämns ovan fungerar kan problemet vara ditt tangentbord eller snarare avsaknaden av tangentbordsdrivrutiner innan datorn startar. Prova ett annat tangentbord och / eller port. Om du till exempel har använt ett USB-tangentbord, men din dator också har en PS / 2-port, kan du prova ett PS / 2-tangentbord istället.
När du har tillgång till BIOS, kanske du vill återställa BIOS Hur du anger och återställer BIOS till standardinställningar på vilken dator som helst Hur du anger och återställer BIOS till standardinställningar på vilken dator som helst Om din dator inte startar, BIOS kan vara skylden. Så här anger du det och återställer det till fabriksinställningarna för att lösa dessa problem. Läs mer till standardinställningarna.
Utforska mer om: BIOS, Boot Screen, Windows Tips.

