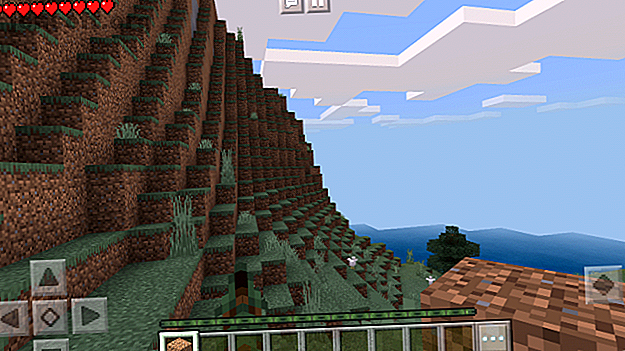
Hur man ställer in en Minecraft-server på Raspberry Pi
Annons
Vill du spela Minecraft på dina egna villkor? Ställa in din egen server, skapa dina egna världar, kanske bygga in dem med vänner och familj?
Det är anmärkningsvärt, men sant: du kan göra allt detta på en Raspberry Pi .
Min son är ett stort fan av Minecraft och vill alltid att jag ska spela tillsammans med honom. Det är inte lätt att göra medan han spelar på sin surfplatta. Eftersom han bara är ung, verkar det vara olämpligt att tillåta honom online.
Lösningen är enkel: konfigurera en Minecraft-server på en Raspberry Pi. Det är lätt att installera!
Vad du kommer att behöva
För att bygga en Minecraft-server på din Raspberry Pi behöver du:
- En Raspberry Pi 3 (eller senare) och strömkabel. Vi antar att din Pi är i fall.
- Ethernet-kabel (föredras framför trådlöst nätverk).
- 8 GB eller större microSD-kort.
Även om tidigare Pi-modeller kan användas för detta är resultaten inte lika bra. Dessa instruktioner för Raspberry Pi 3 och 4 ger dig den bästa möjliga Minecraft-servern.
Allt ovanstående, när det används med en fjärr SSH-anslutning, låter dig ställa in din Pi som en Minecraft-server. Om SSH inte är ett alternativ behöver du också:
- USB-tangentbord
- USB-mus (eller en kombination av båda)
- 1 x HDMI-kabel
- En bildskärm eller annan kompatibel skärm
Anslut dessa kringutrustning innan du sätter på din Raspberry Pi.
Du kommer naturligtvis också att behöva en kopia av Minecraft på din dator. Observera att systemspecifikationerna för Raspberry Pi betyder att du inte kommer att kunna vara värd för många människor. För Pi 3, försök verkligen inte att vara värd för mer än 10.
Vilken typ av minecrafter är det här för?

Flera versioner av Minecraft finns tillgängliga.
Att skapa denna server kommer att ge dig en värld som du kan komma åt från alla enheter som kör Minecraft, utom, underligt, MinecraftPi. Så versioner av Minecraft på en Windows-PC, spelkonsol, Android, iOS och Amazon Fire-surfplattor och TV-enheter kommer att fungera med den här servern.
Som sådan, om du har flera enheter i ditt lokala nätverk, kan alla komma åt Minecraft-servern.
Kort sagt, du behöver det huvudsakliga Minecraft-spelet i öppen värld från Mojang.
Steg 1: Installera Raspbian och konfigurera din Pi
Börja med en ny kopia av Raspbian. Du hittar den senaste versionen på www.raspberrypi.org/downloads. Följ vår guide för att installera ett Raspberry Pi-operativsystem Så installerar du ett operativsystem på en Raspberry Pi Så installerar du ett operativsystem på en Raspberry Pi Så här installerar du ett operativsystem på din Raspberry Pi och hur du klonerar din perfekta installation för snabb katastrof återhämtning. Läs mer för alla steg. Om detta verkar för komplicerat kan du prova NOOBS-installationsprogrammet. Hur NOOBS för Raspberry Pi kan hjälpa första gången användare Hur NOOBS för Raspberry Pi kan hjälpa första gången användare. upp har inte varit särskilt användarvänligt. NOOBS syftar till att ändra det! Läs mer istället.
Föredrar du att följa din befintliga kopia av Raspbian? Uppgradera helt enkelt till den senaste versionen och uppdatera dina paket:
sudo apt update sudo apt upgrade Konfigurera sedan Raspbian-miljön för att köra Minecraft-servern. Ställde du in det med en skärm och ett tangentbord? I så fall öppnar du Raspberry Pi-konfigurationsverktyget på menyn Inställningar på skrivbordet.
Om du går åt via SSH, använd sudo raspi-config för att öppna det textbaserade konfigurationsverktyget.
Gör följande ändringar:
- Gå till Avancerade alternativ > Memory Split och ändra inställningen till 16MB . Detta kommer att frigöra fler minnesresurser för servern.
- Gå sedan till Bootalternativ> Desktop / CLI och välj Console . (Du behöver inte göra detta på Raspbian Lite.)
- Om du försöker detta med en Raspberry Pi 1 eller 2, hitta Overklocka på huvudmenyn och ställ in den till Hög . (Raspberry Pi 3 och 4 användare kan hoppa över det här steget.)
- Aktivera SSH i Avancerade alternativ> SSH .
- Gå slutligen till Advanced > Expand Filesystem .
Med dessa ändringar går du till Finish och startar om Raspbian direkt. När du är klar loggar du in igen och hittar enhetens IP-adress med:
sudo hostname -I Eller:
ifconfig Notera IP-adressen innan du fortsätter.
Steg 2: Installera Minecraft Server
Installering av Minecraft på Raspberry Pi förlitar sig på Nukkit-serverprogramvaran. Nukkit är utvecklad specifikt för Minecraft: Pocket Edition och kan enkelt installeras på Pi via kommandoraden.
Börja med att installera Java. Detta krävs för att Nukkit ska kunna köras:
sudo apt install oracle-java8-jdk Skapa sedan en ny katalog (märkt "nukkit") och öppna sedan den:
mkdir nukkit cd nukkit Ladda ner Nukkit-serverprogramvaran när det är gjort. Var noga med att ange detta exakt - det är lättare att kopiera och klistra in i en SSH-session.
wget -O nukkit.jar http://ci.mengcraft.com:8080/job/nukkit/lastSuccessfulBuild/artifact/target/nukkit-1.0-SNAPSHOT.jar (Du kan hitta de senaste uppdateringarna på projektsidan.)
När du har laddats ner kör du Nukkit:
sudo java -jar nukkit.jar Detta uppmanar Nukkit att konfigurera servern. När du uppmanas väljer du ditt språk (vi använde eng) och titta sedan när Minecraft-servern genereras.
Steg 3: Konfigurera din Minecraft-server
När du vet att servern är korrekt inställd är det dags att konfigurera den. Två konfigurationsfiler ingår i Nukkit: nukkit.yml och server.properties.
Om du vill redigera dessa öppnar du dem bara i din textredigerare. På Raspbian är nano förinstallerad, så använd
sudo nano nukkit.yml eller
sudo nano server.properties Olika förändringar rekommenderas. Oavsett vad du ändrar här, kom ihåg att Pi är en blygsam enhet som inte kan hantera för mycket bearbetning.

En lista över serveregenskaper finns i Minecraft wiki, men flera bör redigeras direkt. Börja med:
max-players=10 Äldre Raspberry Pi-modeller kommer att kämpa med mer än 10. Du kanske är okej med 5-6 spelare. Flera andra alternativ är tillgängliga för att konfigurera som du kanske är intresserad av, till exempel:
pvp=on Detta är för spelare kontra spelare. Det finns också en svårighetsinställning:
difficulty=1 Här är den enklaste inställningen 0.
När du är klar, tryck Ctrl + X för att spara och avsluta, kör sedan:
sudo java -jar nukkit.jar Detta kommer att starta om Minecraft-servern.
Steg 4: Anslut till Raspberry Pi Minecraft Server
Din Minecraft-server ska nu vara online i ditt lokala nätverk. Kontrollera detta med hjälp av ett ping-kommando Nätverk 101: Ethernet, LAN och hur de fungerar Nätverk 101: Ethernet, LAN och hur de fungerar Även för moderna användare kan språket kring hemnätverk vara lite förvirrande. Vad är ett LAN? Varför behöver jag en Ethernet-kabel? Är det inte samma sak? Läs mer från en annan enhet med den IP-adress som du angav tidigare. Om pingen returnerar ett svar från din Raspberry Pi, är det bra att fortsätta.
Allt du behöver göra är att starta Minecraft på din dator eller surfplatta och klicka sedan på Spela> Servrar . Här lägger till server, matar in de nya serverns detaljer, ger det ett namn och lägger till IP-adressen. Portnumret ska matcha det som anges i serveregenskaperna. Om inte, ändra det!

Din server bör sedan listas som ett alternativ att ansluta till. Välj bara servern för att börja spela.
Steg 5: Förläng dina Minecraft-serverfunktioner med Nukkit-plugins
Standardkonfigurationerna för Nukkit-servern kanske inte helt efter din önskan. Att justera nukkit.yml och server.properties är ett alternativ, men kommer bara att få dig så långt.
Plugins har utvecklats för Nukkit som gör att du kan förbättra det grundläggande spelet. Detta lägger till funktioner till online-sessionen som har utelämnats, till exempel att inkludera djur.
Föreslagna Nukkit-plugins inkluderar:
- MobPlugin: lägger till massor och djur till Minecraft-miljön
- WorldEssentials: möjliggör olika spellägen
- EssentialsNK: innehåller ytterligare spellägen, multiplayerhanteringsverktyg och mer
Dessa kan installeras helt enkelt genom att ladda ner till din Raspberry Pi och flytta dem till plugin-katalogen.
Till exempel kan MobPlugin flyttas med:
sudo mv MobPlugin-1.9.0.1.jar plugins Gå till nukkitx.com-webbplatsen och klicka på Resurser för att välja mellan över 250 plugins för din Raspberry Pi Minecraft-server.
Minecraft Server körs på din Raspberry Pi!

Det är allt som finns åt det. Din helt egen Minecraft-spelserver som körs på Raspberry Pi. Om du lämnar det igång har du en Minecraft-värld som du alltid kan ansluta till och använda. En bra lösning för Minecraft-kärleksfulla barn, genom att själv värda servern i ditt lokala nätverk håller deras onlineaktivitet säkert - åtminstone så länge som deras favoritspel går.
För mer kul med spelet, kolla in de bästa Minecraft-frön för coola världar De 8 bästa Minecraft-frön för coola äventyr De 8 bästa Minecraft-frönna för coola äventyr Vill du utforska Minecraft-världen men vet inte var du ska börja? Här är de bästa frön från Minecraft att utforska. Läs mer .
Utforska mer om: DIY-projektstudier, Minecraft, Raspberry Pi.

