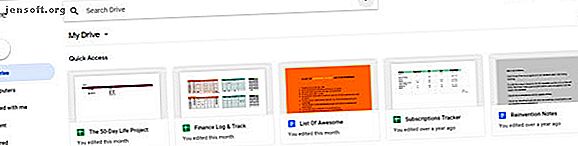
10 tips från Google Docs som tar sekunder och sparar tid
Annons
Ända sedan "Google" blev ett verb gör vi mycket för att grammatiken för våra onlineliv ska vara. Vi söker med Googles syntax, vi lever i Gmail och ibland blir vi produktiva med Google Drive och dess appar som Google Docs.
Lås upp fuskbladet "Väsentliga Google Drive-kortkommandon"!
Detta kommer att registrera dig för vårt nyhetsbrev
Ange din e-postlåsning Läs vår sekretesspolicyAv alla verktyg på Google Drive är Docs som textredigerare det första valet för vardagliga uppgifter. Det är därför varje tips från Google Doc som sparar tid är som gulddamm.
Här är tio tips som inte tar dig mer än några sekunder att lära dig.
Låt oss börja med att lansera Google Docs ...
Gå direkt till Google Dokument från App Launcher när du är inloggad på andra Google-produkter. Klicka på App Launcher så hittar du Dokument i avsnittet Mer om det inte syns i standarduppsättningen av ikoner.
Men visste du att det finns ett ännu snabbare sätt att lansera apparna?
1. Använd .New URLs som genvägar på Google Drive
Google har utnyttjat .new toppdomänen för att ge oss några nya genvägar. Skriv bara dessa i din webbläsare för att starta ett nytt dokument, kalkylblad, bild eller form.
- http://doc.new: Öppna ett nytt Google-dokument
- http://sheets.new: Öppna ett nytt Google Sheets-kalkylblad
- http://deck.new: Öppna en ny Google-presentation
- http://site.new: Skapa en ny webbplats för Google-webbplatser
Små variationer verkar också fungera. Du kan till exempel skriva "docs.new" istället för "doc.new" för att öppna ett dokument. Vill du ha snabb åtkomst till dessa genvägar? Spara dem bara som webbläsarbokmärken.
2. Sök snabbt på Google Drive
Quick Access- raden ovanpå Google Drive-gränssnittet visar alla senaste filer. Det föreslår också de du ofta kommer åt dig. Dubbelklicka på vilken fil som helst för att öppna den.

Men du kan också söka efter en specifik fil eller mapp i Google Drive eller hemskärmarna Dokument, Ark och Slider genom att ange ett ord eller en fras i sökrutan längst upp. En rullgardinsmeny visas med föreslagna resultat och dokumenttyper.
Det finns också en liten dropdown-pil bredvid rutan som öppnar kraftfulla filter för en djupgående uppdrag.
- Typ: Mappar, dokument, PDF-filer, Foton, PDF-filer etc.
- Ägare: Vem som helst, ägs av mig, ägs inte av mig, ägs av någon, specifik person
- Plats: Var som helst, min enhet, delad med mig.

Utöver detta kan du använda filtren i dialogrutan för att ytterligare förfina din sökning. Till exempel söker artikelnamn bara efter filens titel. Om du väljer ett av uppföljningsalternativen får du filerna med åtgärdsobjekt tilldelade dig, eller med förslag i filer du äger.
Precis som Google-sökning kan du använda Boolean-operatörer (t.ex. "ELLER") för att utvidga sökningen.
För att gå snabbt igenom sökningen anger du en fras eller en exakt offert relaterad till filen du vill öppna. Google Drive öppnar dokumentet och belyser sökordet du använde.
Snabbtips: Tryck på / (snedstreck framåt) för att gå till sökrutan.
Googles support-sidor har den kompletta listan med sökalternativ på Google Drive. Och glöm inte att söka i papperskorgen också!
3. Gå till “dolda” menykommandon snabbare
Google Docs skiljer sig inte från någon annan kontorssvit. Det kan vara enklare än Microsoft Word, men menyn har fortfarande många kommandon. Tryck på Alt + / för att öppna sökfunktionen för menyer. Skriv in vad du letar efter och presto - funktionen öppnas.

Menysökrutan är också ett serendipitöst sätt att upptäcka andra redigeringsverktyg som Google Docs har att erbjuda. Notera länken till Kortkommandon i menyn.
4. Använd Google Keep With Google Docs
Google Keep är ett snyggt litet verktyg för att notera snabba anteckningar i farten. Ett av de bästa Google Keep-trick 10 kreativa sätt att använda Google Keep varje dag 10 kreativa sätt att använda Google Keep Every Day Google Keep är en enkel anteckningsapp. Men dess enkelhet döljer dess användbarhet. Här är tio tips och idéer att använda Google Keep för de små vardagliga sakerna i livet. Läs mer är att använda Google Keep för att ta text i valfritt foto och förvandla den till digital text. Men visste du att du med ett enda klick kan skapa en Google Doc från en Google Keep-anmärkning?

Tack vare denna export kan du utöka, redigera och polera dina idéer i Google Dokument. För studenter och författare är denna sömlöshet en fin tidsbesparande funktion.
5. Visualisera ord du använder mest med ett Word Cloud
Ett ordmoln är ett intressant verktyg för att visualisera information. Författare, studenter och akademiker kan använda ordmoln eller ett taggmoln för att komma till temat för ett dokument snabbt. Ordmoln hjälper oss också se de ord vi använder (eller missbrukar) oftare.
I Google Docs använder du Tag Cloud Generator för alla dokument som har 50 ord eller mer. Det kostnadsfria Google Drive-tillägget kan lokaliseras och installeras från tillägg (meny)> Hämta tillägg ...
Öppna tillägget från menyn. Taggmoln visas på en liten panel till höger. Om du fortsätter att skriva använder du den blå Refresh Cloud- knappen för att generera taggmoln igen.

Du kan ladda ner ordet moln som en bild. Molngeneratorn fungerar också med kalkylark.
6. Sök och infoga med ett klick
Med Explore- verktyget behöver du inte lämna det dokument du arbetar med för att söka efter information. Att öppna en sökning i en annan webbläsarflik är en tidsbas i sig.
Gå till Verktyg> Utforska .

Det inbyggda Explore-verktyget som hjälper dig att söka, infoga och citera extra information i Google Doc eller Google Slide som du arbetar med. Du kan lägga till och citera citat med ett klick. Skriv in ämnet för en offert eller välj ett ord från dokumentet.

Citatformat som följs är— MLA, APA och Chicago . Som du kan se från skärmdumpen ovan är det bara en del att lägga in citat med rätt citat.
Verktyget kan också användas för att citera en mängd data - inklusive statistiska data i tabeller . Användningen av sökalternativen är självförklarande - om vissa data är begravda i din Google Drive, använd Drive- filtret för att söka efter informationen eller bildsökningsfiltret för de rätta illustrationerna.
7. Använd formatering på flera textval
Målaformatverktyget i Google Dokument hjälper dig att replikera ett specifikt format till någon annan del av innehållet. Välj och formatera vilken text som helst. Klicka på Paint Roller-ikonen i verktygsfältet och välj texten som du vill använda formateringen till. Originalformatet "kopieras" till den andra texten.

Men vad händer om du vill formatera text som finns på flera platser i ditt dokument?
Enkelt - dubbelklicka på Paint Roll-ikonen i stället för med en enda klick. Markera flera textval och kopiera samma formatering till varje val.
8. Ta tag i royaltyfria bilder
Google Dokument inkluderar Google Bildsökning för att snabbt hitta och infoga foton i dina dokument. Processen är enkel och intuitiv.
Välj Infoga> Bild eller klicka på knappen Bild i verktygsfältet Dokument.

Välj ett av följande uppladdningsalternativ:
- Ladda upp från datorn
- Sök på webben
- Kör
- foton
- Med URL
- Kamera
När du väljer Sök på webben, Drive eller Photos öppnas en låda till höger på skärmen. Du kan också dra och släppa bilder direkt från lådan till ditt dokument.
Google anger att bilderna endast är tillgängliga för personlig eller kommersiell användning i Google Drive och måste användas i enlighet med deras programpolicy.
Också: Alla bilder som infogats från webben sparas i ditt dokument. Även om den ursprungliga källfilen tas bort från webben kommer ditt dokument inte att visa en tom platshållare.
9. Få någon uppmärksamhet i en kommentar
Samarbetande Google-dokument drivs av kommentarer. Google Dokument har ett snabbt sätt att tagga personer individuellt så att de får information om eventuella kommentarer du gör på ett dokument. Välj punkten i dokumentet för kommentaren. Välj Infoga> Kommentar . Skriv ett @- eller + -tecken i kommentarrutan och börja skriva namnet på personen du vill meddela.

Google Docs plockar automatiskt namnet från din Gmail-kontaktlista och informerar dem med ett e-postmeddelande. Om personen inte har direkt tillgång till dokumentet måste du ange behörighetsnivån för användaren.
10. Använd genvägar för matematikekvation
Google Docs har en mycket praktisk Equation-redigerare . Gå till Infoga> Ekvation . Du kan inte bara skapa ekvationer enkelt med symbolerna, operatörerna, variablerna och pilarna som tillhandahålls utan också samarbeta om dem med dina teammedlemmar. Google Dokument använder syntaxen LaTeX.
Ekvationsfältet gör det lättare att infoga symboler och matematik.

Välj Ny ekvation för att starta en ekvation. Detta skapar en platshållare i ditt dokument. Välj de symboler du vill använda genom att bara sväva över dem och sedan välja de nödvändiga.
Tips: För att snabba igenom processen kan du också använda genvägar för automatiseringsekvationer .
Om du till exempel skriver "\ alpha" i en ekvation följt av ett mellanslag eller en parentes, konverterar Google Docs din skrivning till en alfa. Du kan enkelt lägga till superskript och underskript genom att trycka på “^” respektive “_”. Ange “\ frac” för bråk.
Googles support har den kompletta listan över genvägar för ekvationer.
Glöm inte kortkommandona för Google Dokument
Kortkommandon för Google Docs kan vara den ultimata tidsbesparingen - Hit Ctrl + / (snedstreck framåt) på tangentbordet för att visa den enorma listan som Google Drive har anordnat för snabbare dokumenthantering.
Många av genvägarna i Gmail och de för Drive är likadana. Med Google Drive kan du också skapa dina egna genvägar.
Gå till Verktyg> Inställningar> Automatisk substitution .

Du kan använda fälten för att automatiskt infoga ord som används regelbundet, e-postadresser, förkortningar och till och med ofta felstavade ord med rätt versioner.
Det är också värt att välja automatiskt upptäcka länkar och upptäcka listor automatiskt i dialogrutan Inställningar.
Få saker gjorda med Google Dokument
Du kan hävda att den ultimata hastighetstipset är att använda Google Drive-mallar. När du dyker ner i djupet kan varje liten funktion hjälpa dig att skapa professionella dokument med Google Dokument Google Dokumentguiden du behöver för alla dina affärsdokument Google Dokumentguiden du behöver för alla dina affärsdokument Om du aldrig har övervägt Google Dokument för affärsdokument kommer den här snabbguiden att ändra dig. Lär dig allt du behöver veta. Läs mer . Rätt hastighetstips hjälper dig att göra det så mycket snabbare.
Utforska mer om: Google Dokument, Google Drive, Kortkommandon.

