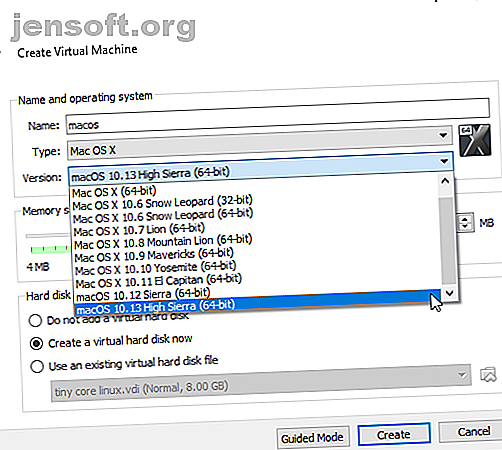
Hur man kör macOS på Windows 10 i en virtuell maskin
Annons
Windows 10 är ett fantastiskt operativsystem. Det har sina egendomar och irritationer, men vilket operativsystem gör det inte? Även om du ser till Microsoft och Windows 10 kan du fortfarande shoppa runt. Vilket bättre sätt att göra det än från säkra gränser för ditt befintliga operativsystem och en virtuell maskin? På det här sättet kan du köra macOS på Windows, vilket är perfekt när du vill använda endast Mac-appar på Windows.
I den här självstudien kommer du att lära dig hur du installerar macOS i en virtuell maskin och gör en virtuell Hackintosh. "Hackintosh" är namnet på all maskinvara som inte stöds med ett Mac-operativsystem. Osäker på om du kommer att komma överens med en Mac? Testa denna tutorial!
Vilka filer behöver du för att skapa en macOS Virtual Machine på Windows 10?
Innan du studerar "hur du" måste du ladda ner och installera de viktigaste verktygen. Handledningen beskriver hur man skapar virtuella macOS-maskiner med både Oracle VirtualBox Manager (VirtualBox) och VMware Workstation Player (VMware Player). Är du inte säker på vilken du ska använda? Läs mer om skillnaderna mellan VirtualBox och VMware.)
Ladda ner den senaste versionen av VirtualBox. Handledningen använder VirtualBox 6.0.6.
Ladda ner den senaste versionen av VMware Player. Instruktionen använder VMware Player 15.0.4.
Du behöver också en kopia av macOS också. Mojave är den senaste macOS-versionen. I skrivande stund finns det emellertid ingen AMD macOS Mojave build tillgänglig för dem utan en befintlig AMD-baserad macOS-installation.
Det betyder dock inte att AMD-användare är helt lyckliga. Du kan fortfarande installera macOS High Sierra i en virtuell maskin. Och med tiden kommer en AMD-baserad MacOS Mojave-virtuell maskinbyggnad att bli tillgänglig.
Denna handledning kommer att fokusera på att installera macOS i en virtuell maskin som körs på Intel-hårdvara. Tyvärr har jag inte tillgång till någon AMD-maskinvara så jag kan inte ge en handledning. Men om du fortsätter att läsa, hittar du länkar till flera AMD macOS High Sierra och Mojave tutorials mot slutet av artikeln.
Ladda ner macOS Virtual Image
Ladda ner den virtuella macOS-bilden för din CPU, den virtuella maskintypen och vilken version av macOS du vill ha:
Intel Mojave
- VirtualBox Intel HFS Mojave 10.14.3
- Mediafire
- Kod för VirtualBox (obligatoriskt)
- Virtualbox Intel APFS Mojave 10.14.3
- Media Fire
- Kod för VirtualBox (obligatoriskt)
- VMware Player Intel APFS Mojave 10.14.3
- Media Fire
- VMware Player Patch Tool (båda filerna krävs)
Efter nedladdningen av filen, högerklicka och extrahera med ditt favoritarkivverktyg. Till exempel skulle jag högerklicka och sedan välja 7-Zip> Extract till “Mojave Image.” I mappen hittar du en .VMDK-fil, som står för Virtual Machine Disk Format. VMDK-filen innehåller operativsystemet du kommer att använda i nästa avsnitt.
Hur man skapar en macOS Mojave Virtual Machine med VirtualBox
Öppna VirtualBox. Välj Ny . Skriv macOS. VirtualBox kommer att upptäcka operativsystemet när du skriver och kommer som standard att vara Mac OS X. Du måste dock ändra detta. Under version väljer du macOS 10.13 High Sierra .

Ställ sedan in mängden RAM som den virtuella maskinen och macOS kan använda. Jag föreslår minst 4 GB, men ju mer du kan ge från värdsystemet, desto bättre blir din upplevelse. Kom ihåg att du inte kan tilldela mer RAM än ditt system har tillgängligt och du måste lämna lite minne tillgängligt för värdens operativsystem. (Hur mycket RAM behöver ett system?)
Slutligen måste du tilldela en hårddisk. Välj Använd en befintlig virtuell hårddiskfil .

Välj mappikonen och bläddra till VMDK-filen och tryck sedan på Skapa .
Redigera MacOS Mojave Virtual Machine Settings
Innan du fyrar upp den virtuella maskinen och använder macOS Mojave, måste du göra några justeringar till inställningarna. Högerklicka på din virtuella MacOS-maskin och välj Inställningar.
Under System tar du bort diskett från startordningen. Se till att Chipset är inställt på ICH9 .

Välj fliken Processor . Tilldela två processorer. Om du har en i7-CPU med ström att spara (eller en i9 med flera extra kärnor) kan du överväga att tilldela mer. Detta är dock inte viktigt. Se till att rutan Aktivera PAE / NX är markerad.

Ställ in videominne på 128 MB under Display .

Markera rutan bredvid Use Host I / O Cache under Storage .
Använd kommandotolken för att lägga till anpassad kod i VirtualBox
Tyvärr fungerar VirtualBox i sin nuvarande konfiguration inte med din macOS VMDK. För att få det igång måste du i princip korrigera VirtualBox innan den virtuella macOS-datorn kommer att fungera. För att göra detta måste du ange någon kod med kommandotolken. Alla detaljer finns nedan.
Börja med att stänga VirtualBox. Kommandona körs inte korrekt om VirtualBox eller någon av dess tillhörande processer körs. När du är stängd trycker du på Windows Key + X och väljer sedan Kommandotolken (Admin) från menyn. Om din meny bara visar PowerShell-alternativet, skriv kommandot i sökfältet Start-menyn. Högerklicka sedan på Bästa matchen och välj Kör som administratör .
Följande kod fungerar för VirtualBox 5.x och 6.x.
Använd följande kommando för att hitta Oracle VirtualBox-katalogen:
cd "C:\Program Files\Oracle\VirtualBox\" Nu anger du följande kommandon, en efter en. Justera kommandot så att det matchar namnet på din virtuella maskin. Till exempel är mitt virtuella macos " macos ." Här är kommandona:
VBoxManage.exe modifyvm "macos" --cpuidset 00000001 000106e5 00100800 0098e3fd bfebfbff VBoxManage setextradata "macos" "VBoxInternal/Devices/efi/0/Config/DmiSystemProduct" "iMac11, 3" VBoxManage setextradata "macos" "VBoxInternal/Devices/efi/0/Config/DmiSystemVersion" "1.0" VBoxManage setextradata "macos" "VBoxInternal/Devices/efi/0/Config/DmiBoardProduct" "Iloveapple" VBoxManage setextradata "macos" "VBoxInternal/Devices/smc/0/Config/DeviceKey" "ourhardworkbythesewordsguardedpleasedontsteal(c)AppleComputerInc" VBoxManage setextradata "macos" "VBoxInternal/Devices/smc/0/Config/GetKeyFromRealSMC" 1 När kommandona har slutförts och antagit att du inte har uppstått några fel stänger du kommandotolken.

Starta din MacOS Mojave Virtual Machine
Öppna VirtualBox igen. Dubbelklicka på din virtuella macOS-maskin för att starta den. Du kommer att se en lång ström av text, följt av en grå skärm. Det kan ta ett ögonblick eller två att rensa den grå skärmen, men får inte panik. När det löses kommer du fram till macOS "Welcome" -skärmen.

Härifrån kan du ställa in din virtuella MacOS Mojave-maskin som du vill.
Pro-tips: Ta en stillbild av din virtuella maskin när den passerar den grå skärmen. Om något går fel längs linjen kan du återgå till välkomstskärmsinställningen och starta processen igen. När du har slutfört MacOS-installationen, ta en ny så att du kan hoppa direkt in i din MacOS-installation. Gå till maskin> Ta snapshot, ge ditt ögonblicksbild ett namn och vänta på att det ska bearbetas.
Mus och tangentbord fungerar inte?
Stäng av din virtuella MacOS Mojave-maskin. Ladda ner och installera VirtualBox Extension Pack.
När du har installerat högerklickar du på din virtuella macOS-maskin och väljer Inställningar . Öppna USB- fliken och välj USB 3.0 (xHCI) -kontroller och tryck sedan på OK.
Starta din virtuella MacOS Mojave-maskin igen, så går du bra.
Hur man skapar en macOS Mojave Virtual Machine med VMware Workstation Player
Föredrar VMware framför VirtualBox? Du kan skapa en macOS Mojave virtuell maskin med VMware som fungerar exakt samma som VirtualBox. Och precis som med VirtualBox kräver VMware också lapp innan MacOS Mojave virtual machine fungerar.
Patch VMware Workstation Player
I "macOS Virtual Image" -fillistan ovan finns "VMware Player Patch Tool." Innan du börjar ytterligare, ladda ner patchverktyget. Bläddra sedan till den plats där du laddade ner patchverktyget till. Extrahera innehållet i arkivet. Den här processen fungerar bäst när mapparna finns på samma enhet (t.ex. VMware-rotmappen och det extraherade arkivet finns båda på C: \ -drevet).
Se till att VMware är helt stängt. Högerklicka nu på kommandoskriptet win-install i patchmappen och välj Kör som administratör . Skriptet öppnar ett kommandotolk-fönster och patch-skriptet kommer att köras. Var uppmärksam . Skriptet susar förbi och du måste hålla koll på alla " File not Found " -meddelanden.
Det vanligaste skälet till att en "fil inte hittas" eller ett "system kan inte hitta den angivna filen" är att installera VMware Workstation Player på en annan plats än standardmappen och köra korrigeringen från en annan katalog.
När korrigeringen är klar kan du öppna VMware.
Skapa macOS Mojave Virtual Machine med VMware
Välj Skapa en ny virtuell maskin. Välj att jag kommer att installera operativsystemet senare . Välj nu Apple Mac OS X och ändra versionen till macOS 10.14. Om du inte ser macOS-alternativen beror det på att korrigeringen inte installerades korrekt.

Därefter måste du välja ett namn för din macOS Mojave virtuella maskin. Välj något som är lätt att komma ihåg och kopiera sedan filvägen till någonstans praktisk - du kommer att behöva den för att göra några redigeringar på ett ögonblick. Håll fast vid den föreslagna maximala hårddiskstorleken på nästa skärm och välj sedan Spara virtuell disk som en enda fil . Slutför guiden för skapande av virtuell disk, men starta inte den virtuella maskinen ännu.
Redigera MacOS Mojave Virtual Machine Settings
Innan du kan starta om den virtuella maskinen måste du redigera maskinvarespecifikationerna. Dessutom måste du berätta för VMware var du kan hitta macOS VMDK.
Välj din MacOS Mojave virtuella maskin från huvudskärmen för VMware, högerklicka sedan och välj Inställningar . Liksom VirtualBox, stöta på den virtuella maskinminnet upp till minst 4 GB. Du kan tilldela mer om du har RAM att spara.

Redigera antalet tillgängliga kärnor under Processorer till 2.
Nu, under hårddisk (SATA), måste du ta bort hårddisken som skapats tidigare. Välj Ta bort och VMware tar bort disken automatiskt. Välj nu Lägg till> Hårddisk> SATA (rekommenderas) > Använd en befintlig disk . Bläddra till platsen för macOS VMDK.
Redigera macOS VMX-filen
Din slutliga uppsättning redigeringar innan du slår på din VMware macOS Mojave virtuell maskin!
Stäng VMware. Gå till den plats du lagrade den virtuella macOS-datorn. Standardplatsen är:
C:\Users\YOURNAME\Documents\Virtual Machines\YOUR MAC OS X FOLDER Bläddra till macOS.vmx, högerklicka och välj Öppna med ..., välj Anteckningar (eller din textredigerare). Rulla till botten av konfigurationsfilen och lägg till följande rad:
smc.version = "0" Spara och sedan Avsluta.
Du kan nu öppna VMware, välja din virtuella MacOS Mojave-maskin och avfyra den!

Installera VMware-verktyg på din macOS Mojave Virtual Machine
Kommer du ihåg den andra ISO-filen som laddats ner med VMware-patchverktyget? Det innehåller VMware-verktygen, en uppsättning verktyg och tillägg som förbättrar mushantering, videoprestanda och andra användbara saker.
När den virtuella macOS-maskinen körs väljer du Spelare> Flyttbara enheter> CD / DVD (SATA)> Inställningar . Välj Använd ISO-bildfil och bläddra sedan till platsen för VM Tool New.ISO- filen som laddats ned tidigare. Tryck på OK och gå tillbaka till macOS.

På skrivbordet bör du notera enhetssymbolen för VMware Tools. Dubbelklicka på enheten för att öppna och välj sedan Installera VMware Tools . Under installationen kommer du att uppfylla en säkerhetsvarning. Välj Öppna säkerhetsinställningar> Tillåt och klicka sedan på hänglåsikonen för att bekräfta ändringarna. Starta om den virtuella maskinen, så kan du börja använda macOS som du vill.
Felsökning
Det finns ett par saker som kan (och förmodligen kommer) gå fel under installationen av den virtuella macOS-maskinen i VMware Player Workstation.
Om du inte kan se "Apple Mac OS X" under guiden för skapande av virtuell maskin måste du gå igenom korrigeringsprocessen. Se till att varje process associerad med VMware Player är avstängd.
Om du får meddelandet "Mac OS X stöds inte med binär översättning" när du startar den virtuella maskinen finns det en stor chans att du behöver aktivera virtualisering i din BIOS / UEFI-konfiguration.
Om du får meddelandet "VMware Player unrecoverable error: (vcpu-0)" när du startar den virtuella maskinen måste du gå tillbaka till konfigurationsfilen macOS.vmx för att se till att du har lagt till den extra raden och sparat redigeringen.
macOS Virtual Machine för AMD-hårdvara
Apple använder Intel-hårdvara för att driva stationära och bärbara datorer. Att konfigurera en virtuell macOS-maskin med Intel-hårdvara är enklare eftersom maskinvarespecifikationerna är mycket lika. Med AMD är det motsatta sant. Eftersom Apple inte utvecklar macOS på AMD-hårdvara är det svårare att skapa en virtuell macOS-maskin på ett AMD-system.
Tillägg till detta har jag inte ett AMD-system för att testa virtuella macOS-maskiner på, så kan inte ge dig en detaljerad handledning. Jag kan emellertid peka dig i riktning mot flera macOS AMD virtuella maskinstudier som fungerar, så länge du är tålamod och följer varje steg i enlighet därmed.
- Mojave AMD Vanilla Guide Från Windows via AMD OS X
- Hög Sierra 10.13.1 VM för VMware Player för Ryzen / FX / APU via AMD OS X
- Mojave AMD VirtualBox via AMD OS X
AMD OS X-forumet är en bra resurs för virtuella macOS-maskiner. Du kan också hitta många fler forumtrådar angående virtuella AMD-macOS-maskiner.
macOS Mojave Virtual Machine Installation klar
Du har två alternativ att välja mellan för din virtuella MacOS Mojave-maskin. Båda alternativen är bra om du vill prova macOS innan du byter från Windows. Du kan också använda ett macOS till några av de bästa Apple-apparna som erbjuds.
Du kan också använda en virtuell maskin för att testa andra operativsystem. Så här till exempel installerar du en Linux-distro i en virtuell maskin Hur installerar du Linux i Windows med en VMware Virtual Machine Hur installerar du Linux i Windows med en VMware Virtual Machine Vill du installera Linux, men kan inte lämna Windows? Prova en virtuell maskin för att köra din favoritversion av Linux i Windows. Vi visar hur du ställer in VMware Workstation Player. Läs mer . Vill du lära dig mer om virtuella maskiner? Kolla in vår VirtualBox Användarhandbok Hur man använder VirtualBox: Användarhandbok Hur man använder VirtualBox: Användarhandbok Med VirtualBox kan du enkelt installera och testa flera operativsystem. Vi visar hur du ställer in Windows 10 och Ubuntu Linux som en virtuell maskin. Läs mer, som lär ut allt du behöver veta, eller vår guide för att skapa en virtuell maskin med Windows 10 Hyper-V Hur man skapar en virtuell maskin med Windows 10 Hyper-V Hur man skapar en virtuell maskin med Windows 10 Hyper-V gjorde vet du att Windows 10 har ett integrerat verktyg för att skapa virtuella maskiner? Det heter Hyper-V och här fungerar det. Läs mer .
Utforska mer om: Emulering, operativsystem, virtuell maskin, Windows 10.

