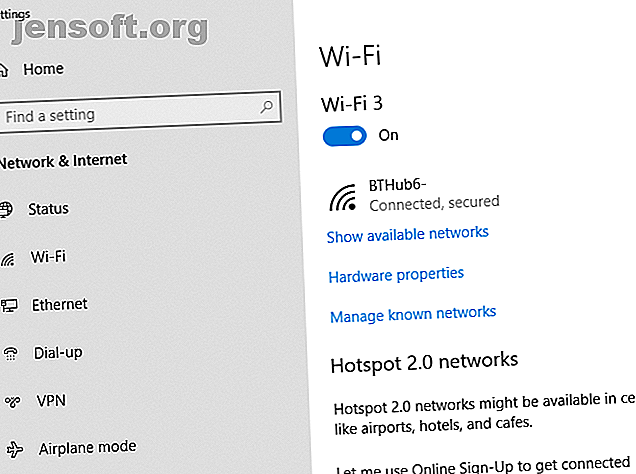
Var försiktig! Hur du förhindrar dina enheter från att automatiskt ansluta till Wi-Fi-nätverk
Annons
När du är ute och går kan det tyckas vara en bra idé att ansluta till ett öppet Wi-Fi-nätverk. Tyvärr kan detta riskera dina enheter och dina uppgifter. Öppen Wi-Fi-trafik är inte krypterad, vilket innebär att dina data kan fångas upp medan du är ansluten.
Det är därför det är viktigt att vidta åtgärder för att förhindra att dina enheter automatiskt ansluter till öppna Wi-Fi-nätverk, särskilt till ett nätverk du inte litar på. Nu kan det vara en bra tid att kontrollera dina Wi-Fi-inställningar innan dina enheter tar beslutet ur dina händer.
Så här kan du stoppa det från att hända.
Windows 10 och automatiska Wi-Fi-anslutningar
Om du använder Windows 10 kommer du inte att ansluta till något gammalt öppet Wi-Fi-nätverk som din dator upptäcker. Om du ansluter till ett öppet nätverk minst en gång kommer det dock att spara informationen och ansluter dig automatiskt nästa gång nätverket upptäcks.
Tack och lov kan inaktivera automatiska Wi-Fi-anslutningar i Windows 10 inte vara enklare.
Om du föredrar att använda Windows-kortkommandon, börja med att slå Win + X på tangentbordet. I annat fall högerklickar du på Windows-ikonen i Windows-aktivitetsfältet samma meny. Härifrån väljer du Nätverksanslutningar> Wi-Fi .

Klicka på Hantera kända nätverk i området Wi-Fi-inställningar . Välj ditt öppna Wi-Fi-nätverk i listan över kända nätverk och klicka på Egenskaper.
Klicka på skjutknappen för Anslut automatiskt i intervallet från På till Av.

Detta förhindrar automatiska anslutningar i framtiden.
macOS och automatiska Wi-Fi-anslutningar
Med macOS är det ganska enkelt att inaktivera autoanslutningar om du kör High Sierra eller Mojave (macOS 10.14). Du har tre sätt att nå dina Wi-Fi-anslutningsinställningar.
Den första metoden är att klicka på din Wi-Fi-ikon i den översta menyfältet på skärmen och klicka på Öppna nätverksinställningar . Det andra är att klicka på Apple-ikonen på skärmen (längst till vänster) och gå till Systeminställningar> Nätverk. Du kan också klicka på Inställningsikonen i din dockning längst ner på skärmen, där du också kan nå nätverksområdet .
Om du är inom nätverkets markering markerar du det under rullgardinsmenyn Nätverksnamn och inaktiverar kryssrutan Anslut automatiskt till detta nätverk direkt under.

Om du inte är inom räckvidd och kör Mojave klickar du på Wi-Fi> Avancerat. Hitta det öppna Wi-Fi-nätverket i listan och under avsnittet Auto-Join och inaktivera sedan kryssrutan för det nätverket.
Alla som kör Sierra (10.12) eller en äldre macOS-version har inte möjlighet att stoppa automatiska anslutningar. Om så är fallet måste du ta bort dem från listan över önskade nätverk istället. Du kan också göra detta på High Sierra eller Mojave om du föredrar. Du måste göra detta på High Sierra om nätverket är utanför räckvidden.
Gå som tidigare till Systeminställningar> Nätverk> Wi-Fi> Avancerat. Välj ditt öppna nätverk och klicka sedan på Minus- ikonen nedan för att ta bort det.

Detta kommer att hindra din Mac från att ansluta till det nätverket i framtiden om du inte manuellt väljer att ansluta till den igen.
Android- och automatiska Wi-Fi-anslutningar
Beroende på din Android-version och tillverkarens hud kan komma till dina Wi-Fi-inställningar variera något. Processen bör vara liknande, men det kan finnas en viss variation i att hitta dina Wi-Fi-inställningar. Instruktionerna nedan visar hur du ändrar dina inställningar på Android 9.0 Pie.
Gå först till ditt Android- inställningsområde . Detta kan vanligtvis hittas genom att söka efter det i din app-låda, eller genom att svepa ner meddelandefältet och klicka på ikonen Inställningar.
Gå till Anslutningar> Wi-Fi. Om du befinner dig inom det öppna nätverkets räckvidd klickar du på det och ställer sedan in Auto-anslutning igen till av.



Om du inte är inom räckvidd klickar du på Avancerat i Wi-Fi-området och sedan på Hantera nätverk. Välj ditt nätverk och ställ sedan in Auto-anslutningen till av.
iOS- och automatiska Wi-Fi-anslutningar
Precis som de andra plattformarna kommer iOS-enheter som din iPhone och iPad automatiskt att ansluta till ett öppet Wi-Fi-nätverk, men bara om du har anslutit till den en gång tidigare.
Gå till Inställningar> Wi-Fi och tryck på det öppna nätverket. Härifrån, skjut inställningsknappen Auto-Join från På till Av . Tyvärr måste du vara inom Wi-Fi-nätverket för att kunna göra det.

Om du inte gör det kan du återställa nätverksinställningarna som en sista utväg. Gå till Inställningar> Allmänt> Återställ> Återställ nätverksinställningar . Detta återställer alla dina nätverksinställningar, inklusive information om din cellnätverk och VPN-anslutningar.
För att undvika besväret, helt enkelt gå tillbaka till området för det öppna nätverket och följ anvisningarna ovan för att ändra dina nätverksinställningar. Kom ihåg att koppla från nätverket om det automatiskt ansluter innan du kan ändra inställningen.
Ubuntu och automatiska Wi-Fi-anslutningar
Som en av de enklaste Linux-distributionerna att använda är det enkelt att konfigurera din Ubuntu-dator för att sluta ansluta till ett öppet Wi-Fi-nätverk som du tidigare har anslutit till. Dessa instruktioner antar att du kör Ubuntu 18.04.2 LTS - dessa instruktioner kanske inte fungerar för äldre versioner av Ubuntu.
Det finns två sätt du kan komma åt dina nätverksinställningar i Ubuntu. Klicka på applikationsikonen längst ner till vänster på skärmen och gå sedan till Inställningar> Wi-Fi. Du kan också klicka på inställningsområdet i den översta fältet (där volym- och strömknapparna finns) och sedan klicka på din trådlösa anslutning.
Härifrån klickar du på Wi-Fi-inställningar.

Hitta ditt öppna Wi-Fi-nätverk (du måste vara inom räckhåll) och klicka på ikonen Inställningar bredvid hänglåset. Avmarkera kryssrutan Anslut automatiskt och klicka sedan på Använd. Du kan också klicka på Glöm anslutning om du vill.

Du måste vara inom nätverket för att göra detta med hjälp av GUI. Om du inte är inom räckvidd öppnar du ett terminalfönster och skriver följande:
cd /etc/NetworkManager/system-connections ls Titta på de listade filerna - du bör se ditt öppna Wi-Fi-nätverk listat. Härifrån skriver du följande i terminalen:
rm filename Där filename är namnet på ditt öppna Wi-Fi-nätverk. Det här raderar informationen om nätverket och förhindrar återanslutning om du inte väljer att ansluta till det igen.
Var försiktig när du ansluter till öppna Wi-Fi-nätverk
Det är viktigt att betona att inte alla öppna Wi-Fi-nätverk du ser är skadliga, men det betyder inte att du är i fara. Vem som helst kan ansluta till ett öppet nätverk, och du kan vara i samma anslutning som någon med fel avsikter utan att någonsin veta det. Inaktivering av automatiska Wi-Fi-anslutningar ger dig tillbaka kontrollen - om du inte litar på det, anslut inte.
Öppna Wi-Fi-nätverk, även om de är pålitliga, kan fortfarande lämna dina data exponerade för alla med rätt verktyg. Undvik risken och välj en av våra bästa VPN-tjänster De bästa VPN-tjänsterna De bästa VPN-tjänsterna. Vi har sammanställt en lista över vad vi anser vara de bästa leverantörerna av Virtual Private Network (VPN), grupperade efter premium, gratis och torrent -vänlig. Läs mer om du vill vara säker när du ansluter till ett öppet trådlöst nätverk.
Utforska mer om: Android, iOS, macOS Mojave, Ubuntu, Wi-Fi, Windows 10, Trådlös säkerhet.

