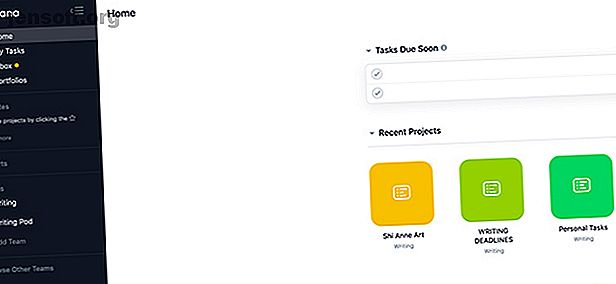
En nybörjarguide för att använda Asana för att spåra något projekt
Annons
Asana är ett av de bästa produktivitetsverktygen som du kan använda gratis, och det är perfekt för en kreativ professionell som vill hantera deras schema. Det kommer med många anpassningsalternativ, men när du först lär dig repen kan dess mångsidighet verka skrämmande.
Låt oss ta del av det. Så här skapar du och håller reda på ett projekt med Asana.
Steg 1: Logga in och bli bekant

Asana är webbaserad, så när du ställer in ditt projekt måste du logga in på ditt konto. Om du inte har registrerat dig ännu, kan du prova det grundläggande gratiskontot först och se om du gillar det. För mer avancerad användning har Asana olika prisnivåer.
Om du har försökt att hantera ett projekt med Trello, har vi redan pratat om hur Asana jämför med Trello som ett projekthanteringsverktyg Trello vs. Asana: The Best Free Project Management Tool Is ... Trello vs. Asana: The Best Free Project Management Tool Is ... Att välja mellan Trello och Asana är svårt. Här jämför vi gratisplanerna och hjälper dig att avgöra vilket projekthanteringsverktyg som är bäst för ditt team. Läs mer .
När du har registrerat dig ser du en hemsida som liknar skärmdumpen ovan. Längs vänster sida är din sidofält. I mitten under Uppgifter på grund snart kommer du att se en lista över saker du behöver slutföra. Under det ser du ikonerna för dina nyligen öppnade projekt.
Steg 2: Skapa ett nytt projekt

Gå till din sidofält för att skapa ett nytt projekt. Klicka på +> Lägg till projekt under Teams .
När du gör det, hälsas du med en ny skärm som ger dig en lista med mallar att välja mellan. Låt oss gå med Blank Project . För att hålla reda på de dagliga uppgifterna behöver du inte mer än så.

När du har klickat på Blankt projekt uppmanas du att lägga till dina uppgifter. Det är här du ställer in "reglerna" som styr hur ditt projekt ser ut.
Eftersom det här projektet hjälper mig med mina dagliga uppgifter kommer jag att ställa in integriteten till privat för mig . Det finns inget behov av någon annan att se det.

Klicka sedan på Skapa projekt . Asana kommer att generera detta projekt under din lagkategori i sidofältet.
Steg 3: Ändra din projektfärg

Nu när du har skapat ditt nya projekt kan du anpassa färgen på det. Detta gör det lättare att se i din kalender.
För att anpassa din färg, klicka på "..." bredvid projektets namn. Välj en färgruta under Ställ in markera färg.
Steg 4: Skapa en upprepande uppgift

Det fina med Asana är att du kan skapa flera uppgifter med olika parametrar i varje projekt.
Varje uppgift kan också vara en upprepande uppgift. För att skapa en upprepande uppgift, klicka på ditt projektnamn - “Asana Tutorial” - under teamets sektion i sidofältet. Detta säkerställer att projektet är aktivt.
Klicka på Lägg till uppgift under Lista . Detta lägger automatiskt till ett uppgiftskort till höger om arbetsytan. Det är här du fyller i dina uppgifter.

För den här tutorialen kommer jag att säga att den här uppgiften är att publicera konst på Twitter.
För att tilldela uppgiften till någon, klicka på personikonen bredvid förfallodatum. Skriv in deras namn. Genom att klicka på deras användarnamn tilldelas uppgiften dem.

Låt oss nu ge denna uppgift en tidsfrist. För att göra det klickar du på ikonen för förfallodatum. Detta visar kalendern och en lista med datum du kan välja mellan.
För den här uppgiften kommer jag att sätta tidsfristen till 24 mars. Men jag vill också göra den här uppgiften upprepad en gång om dagen när jag är klar med att skapa den.
För att aktivera upprepning, klicka på Ställ in för att upprepa . Då kommer en rullgardinsmeny att dyka upp, där du kan välja dagliga, periodiska, vecko-, månads- eller årliga intervall.

Du kan också klicka på Lägg till förfallodag för att få uppgiften vid en viss tid varje dag. För den här tutorialen kommer jag att skriva in 11:00.

När du är klar klickar du på Klar . Du ser din nya uppgift dyka upp med namn, förfallodatum och vem den är tilldelad i listan .
Som sagt - vad händer om du vill skapa en uppgift för ett mer komplicerat projekt? Vad händer om den här uppgiften har ett hårt slutdatum, eller om det finns flera steg som du måste slutföra?
Steg 5: Skapa en uppgift med deluppgifter

För att skapa en uppgift med ett hårt slutdatum, följ samma process som vi lägger ut i steg 4 .
Klicka på Lägg till uppgift, fyll i rubriken, mottagaren och förfallodatum, men när du kommer till förfallodatum klickar du inte på Set för att upprepa . Det behövs inte.

Under titelavsnittet ser du en textruta som säger Beskrivning . Genom att klicka på den här rutan kan du fylla i informationen om ditt projekt: vem är klienten, vad de behöver eller vilka idéer du vill inkludera i din design.
Alla dessa detaljer sida vid sida kan bli komplicerade. Om din uppgift kräver flera steg för att slutföra, kan du lägga till underverken för att hålla reda på dem.
För att skapa en deluppgift klickar du på dess ikon längst upp på ditt uppdragskort, se här markerat med rött.

Detta skapar automatiskt en deluppgift för dig. Liksom föräldrauppgiften kan du namnge det, ge det ett förfallodatum eller tilldela det till en annan person.
Om huvuduppgiften är inställd på privat, måste underuppgiften tilldelas dig. För att snabbt tilldela uppgiften, klicka på personikonen och klicka sedan på Tilldela till mig .

Nu när du har skapat en deluppgift kan du skapa ytterligare underverken i ditt uppdragskort.

Du kan också ordna underverken genom att klicka och dra dem med de sex punkterna på vänster sida av varje bock. Det här är användbart om du skapar dina underverken ur funktion.
Steg 6: Lägga till taggar

När du har skapat dina underverken kanske du vill märka det här projektet så att det är lättare för dig att hitta. För att märka det trycker du på Tab + T för att ta fram din tagruta. Den här rutan visas ovanför dina underverken.
Jag kommer att tagga projektet "tutorials", men som ni ser har jag inte en tagg till det ännu. För att skapa en, klicka på den blå rutan som säger NEW TAG . Asana kommer att generera det åt dig.
Steg 7: Slutför en uppgift

Så nu när vi är klar med att upprepa upprepade och engångsuppgifter, finns det inte mycket mer att göra än att "slutföra" dem.
När du är klar med en uppgift eller en deluppgift klickar du på bockarna bredvid objektet. De blir gröna när de är klara.
Steg 8: Radera en uppgift

Vad händer om du vill ta bort en uppgift som inte längre är aktiv? Klicka på de tre punkterna i det övre högra hörnet av din uppgift och välj Ta bort uppgift .

När du gör det kommer Asana att fråga dig: vill du ångra din sista åtgärd eller bli av med uppgiften för gott? Om du är säker på att du inte behöver uppgiften igen klickar du på Ta bort permanent och Asana kommer att torka av den.
Använd Asana för att organisera ditt liv
Som du kan se kan Asanas förmåga att hantera dina kreativa projekt - och anpassa dem - göras med bara några enkla steg.
Det är emellertid inte det enda verktyget som kan hjälpa dig med din tid och projekt, och om du letar efter mer information har vi en fantastisk lista över gratis projekthanteringsverktyg Det bästa gratis projekthanteringsverktyget för dig Det bästa gratisprojektet Hanteringsverktyg för dig Du behöver inte Microsoft Project för att hantera ett projekt. Men vilket gratis projekthanteringsverktyg är rätt för dig? Använd dessa strategiska frågor för att välja. Läs mer för dig.
Utforska mer om: Projektledning, Uppgiftshantering, Tidshantering, Att göra-lista.

