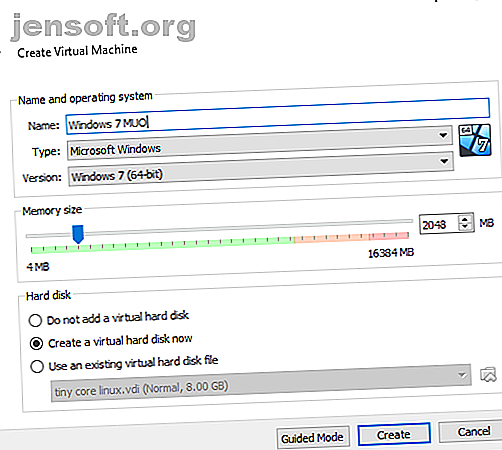
Hur man installerar Windows 7 på en VirtualBox Virtual Machine
Annons
Windows 7 är något av en relik. Inte riktigt lika gammal som Windows XP, naturligtvis. Men Windows 7 närmar sig snabbt slutdatumet för januari 2020. Vid den tidpunkten kommer Microsoft att sluta utfärda offentliga Windows 7-säkerhetsuppdateringar. Företag som litar på Windows 7 kommer att betala Microsoft för att fortsätta arbeta med och fixa operativsystemet. Men dessa korrigeringar kommer sannolikt inte att nå allmänheten.
Ett alternativ är att installera Windows 7 i en virtuell VirtualBox-maskin. Att installera Windows 7 som en virtuell maskin ger dig ett säkerhetsuppsving. Så här gör du.
Vad du behöver för att installera Windows 7 i VirtualBox
Innan du går igång behöver du några saker på plats.
Handledningen använder VirtualBox, ett gratis program för virtuella maskiner. Du måste ladda ner och installera VirtualBox innan du fortsätter. Ladda ner och installera VirtualBox version 5.2.xx med länken nedan. VirtualBox 5.2.xx kan installera och köra både 32 och 64-bitars bildfiler.
Nedladdning : VirtualBox 5.2.xx för Windows | macOS | Solaris | Ubuntu (gratis)
Det finns en senare version av VirtualBox, version 6.x. VirtualBox version 6.x kan dock bara installera och köra 64-bitars bildfiler. I den är den tidigare versionen av 5.2.xx praktisk eftersom den kan hantera båda arkitekturerna och fortfarande får uppdateringar.
Du behöver också din Windows 7-diskbild (ISO). Om du inte har din Windows 7 ISO kan du ange din Windows 7 produktnyckel här för att säkra en officiell nedladdning.
När du installerar VirtualBox och har din Windows 7 ISO kan du fortsätta.
Vill du lära dig mer om VirtualBox? Kolla in MakeUseOf VirtualBox användarhandbok för massor av tips och tricks Hur man använder VirtualBox: Användarhandbok Hur man använder VirtualBox: Användarhandbok Med VirtualBox kan du enkelt installera och testa flera operativsystem. Vi visar hur du ställer in Windows 10 och Ubuntu Linux som en virtuell maskin. Läs mer .
Hur man installerar Windows 7 i VirtualBox
Nu kan du installera Windows 7 i en virtuell maskin med VirtualBox.
Öppna VirtualBox. Välj Ny . Ge din Windows 7 virtuella maskin ett namn.

Bestäm nu hur mycket minne som ska tilldelas den virtuella maskinen. Hur mycket du tilldelar beror på värdsystemet och vad du använder Windows 7 för. Till exempel har mitt skrivbord 16 GB RAM, så jag har råd att tilldela den virtuella maskinen mer minne så att det går snabbare. I det här fallet fördelar jag 2048 MB, vilket är 2 GB.
I den nedre panelen väljer du Skapa en virtuell hårddisk nu och sedan Skapa .
Därefter konfigurerar du Windows 7-datorns storlek på den virtuella maskinen. Microsoft rekommenderar minst 16 GB lagring för Windows 7. Tilldela så mycket du vill eller behöver, men se till att det är mer än 16 GB. Behåll hårddiskfiltypen som en VDI (du kan flytta den här typen av virtuell maskintyp till annan virtuell maskinvara) och låt VirtualBox dynamiskt tilldela hårddiskstorleken (om du behöver mer lagring som du tilldelar kan disken dynamiskt expandera).
Hit Skapa.
Konfigurera din Windows 7 virtuella maskin
Innan du slår på Start finns det några alternativ som du måste konfigurera.
Högerklicka på den virtuella maskinen och välj Inställningar.
Välj nu Processor under fliken System . Du har möjlighet att tilldela din Windows 7 virtuella maskin mer processorkraft genom att tilldela en annan processorkärna. Om du har ett multikärnsystem, tilldelar du en extra kärna kommer du att få en snabbare virtuell maskinupplevelse. Beroende på din systemhårdvara kan det resultera i långsammare prestanda för värdmaskinen.

Därefter, under fliken Display, öka videominnet till 128 MB.
Vidare till fliken Lagring . Här sätter du in din Windows 7 ISO. Välj lagringsenheten under lagringsenheter . Välj sedan skivaikonen under Attribut . Bläddra bland platsen för din Windows 7 ISO. Tryck på OK.

Du är nu redo att starta din Windows 7 VirtualBox virtuella maskin för första gången.
Windows 7 installationshandbok
När den virtuella maskinen startar väljer du ditt tangentbordsspråk och fortsätter. Tryck på Install Now och acceptera sedan licensavtalet.

På nästa sida väljer du Anpassad och väljer sedan den virtuella diskbildenhet som skapats tidigare. Installationsprocessen för Windows 7 startar. Gå och gör en kopp te, eftersom det kan ta ett ögonblick. När installationen har slutförts kommer din virtuella Windows 7-maskin att startas om automatiskt.
Windows 7 startar om några gånger under installationsprocessen. Det är inget att oroa sig för. Rör inte vid en tangent när du uppmanas eller så återgår du till alternativet Installera nu istället för att låta installationsprogrammet göra sin sak.
Så småningom kommer du fram till Windows 7 Användarnamn, följt av lösenordsskapningssidan. Nästa är att mata in din Windows 7 produktnyckel. Om du redan har matat in din produktnyckel och laddat ner Windows 7 direkt från Microsoft kanske du inte stöter på den här sidan. Om du inte har Windows 7-produktnyckel för närvarande kan du hoppa över den här sidan, men din virtuella Windows 7-maskin har begränsad funktionalitet.
Använd de rekommenderade säkerhetsinställningarna, välj din tidszon och fortsätt.
Installera VirtualBox Gästtillägg ISO
Den sista inställningen är för VirtualBox Gästtillägg ISO. VirtualBox Gästtillägg ger din virtuella maskin bättre integration av muspekaren, användningen av delade filer mellan värden och klienten, bättre videostöd, delade klippbord och en mängd andra praktiska verktyg.

Gå till enheter> Infoga gästtillägg CD-bild. Inuti den virtuella Windows 7-maskinen väljer du Startmeny> Dator . Öppna CD-bilden Gästtillägg och kör sedan VBoxWindowsAddition. Installera gästtillägg och sedan Starta om.
Windows 7 End of Life Support Date
Microsoft stänger av livssupport för Windows 7 den 14 januari 2020. I skrivande stund är det drygt sex månader. Vissa företag, produkter och tjänster har inget annat val än att fortsätta använda Windows 7. Men om du är en hemanvändare som håller fast vid Windows 7 eftersom det är bekant, bör du veta att slutet är i horisonten.
Tänker du på att uppgradera? Kolla in vår guide om hur du kan uppgradera från Windows 7 till Windows 10 före januari 2020 4 Bästa sätt att uppgradera från Windows 7 till 10 före 2020 4 Bästa sätt att uppgradera från Windows 7 till 10 Före 2020 Windows 7: s livslängd närmar sig snabbt. Uppgradera från Windows 7 till 10 före januari 2020, vi visar dig hur. Läs mer !
Utforska mer om: VirtualBox, virtualisering, Windows 7, Windows-tips.

