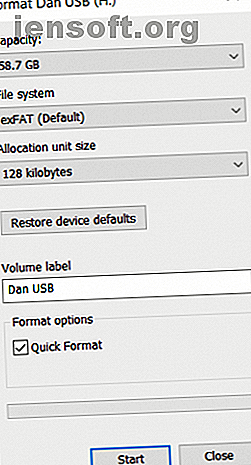
Hur du omformaterar en extern hårddisk utan att tappa allt på den
Annons
De flesta är ganska bra på att hålla säkerhetskopior av sina värdefulla data på externa hårddiskar. Men vad händer om enheten blir skadad?
Det är en lektion i varför du alltid ska göra en säkerhetskopia på plats med en molnleverantör samt en lokal kopia - men det är för sent för det nu.
Tack och lov, om du använder några små lösningar, kan du omformatera en extern hårddisk utan att förlora allt på det.
Ja det är möjligt!
En snabb surfning på webbens många tekniska forum avslöjar att för många tycker att "dataåterställning" och "formatdrivning" är ömsesidigt exklusiva villkor. Det är de inte.
Det är perfekt möjligt att torka av hårddisken utan att förlora all data. Processen kräver att du formaterar din enhet och sedan använder dataåterställningsverktyg för att rädda dina data.
Metodiken för formateringsdelen av processen skiljer sig beroende på om du använder en Windows-dator eller macOS. Vi kommer att täcka båda plattformarna; fortsätt att läsa för att lära sig mer.
Hur du omformaterar en enhet på Windows
Processen att omformatera en extern hårddisk på Windows är enkel.
För det första, anslut din externa hårddisk till din dator med en USB-port. Vänta tills Windows känner igen den anslutna enheten.
Därefter öppnar du File Explorer, navigerar till den här datorn i den vänstra kolumnen och klickar på genvägen.
I avsnittet Enheter och enheter i huvudfönstret bör du se din externa hårddisk. Högerklicka på enhetens ikon för att visa snabbmenyn och välj sedan Format i listan.
Se till att rutan Snabbformat är markerad och att alla andra inställningar är desamma.

Slutligen, klicka på Format- knappen och vänta tills processen är klar.
För att upprepa - det är oerhört viktigt att se till att kryssrutan för snabbformat har en bock i. Om du gör ett fullständigt format på din enhet förlorar du all data .
Så reformaterar du en enhet på Mac
MacOS har inte en Quick Format-ruta, men du kan ändå uppnå samma resultat genom att justera en viss inställning.
För att börja öppnar du Finder- appen och väljer Program från den vänstra panelen.
Bläddra ner i listan över applikationer tills du kommer till mappen Verktyg . Öppna mappen och leta efter Diskverktyget .
I appen Diskverktyg bör du se din externa hårddisk listad under Extern på vänster sida av skärmen. Klicka på enhetens namn.
Vänd dig nu upp till fönstret och klicka på Radera- knappen. Operativsystemet uppmanar dig att torka av enheten.

Fortsätt inte - du måste klicka på länken Säkerhetsalternativ . Det är viktigt att se till att skjutreglaget flyttas hela vägen till vänster på skalan. Om skjutreglaget inte är i rätt position förlorar du några (eller alla) dina filer . Processen för återhämtning av data kommer att vara omöjlig.
Varför är snabbformat viktigt?
Om du vill använda dataråterställningsprogramvara måste du utföra ett snabbformat (eller motsvarande Mac) - men varför?
Tänk på dina filer som böcker på en bokhylla. Filsystemet är som katalogen som säger var böckerna finns. Att utföra ett snabbformat liknar kasta katalogen men behålla böckerna själva. Du skulle inte kunna hitta böckerna så lätt, men de är fortfarande kvar.
I mer tekniska termer raderar ett snabbformat bara journalsystemet för filsystemet. Det skriver inte över hela enheten med binära nollor. Filerna stannar kvar, men File Explorer / Finder kan inte längre se dem eftersom de inte har någon information om var de ska leta. Filerna förblir där tills de skrivs över med ny data från användaren.
Lägg inte till fler filer
I detta skede är det absolut nödvändigt att du inte skriver några nya data till din hårddisk.
Som vi just förklarade kommer alla nya data direkt att skriva över de gamla (nu dolda) filerna. Och överskrivningen kommer inte att ske på fil-för-fil-basis. Genom att skicka en ny fil till din externa hårddisk kan du skada hundratals filer som du behöver hämta.
Gå bara rakt framåt med hjälp av programvaran för återhämtning av data.
Använda program för återställning av data
Nu är det dags att vända sig till en app för dataåterställning. Det är specialiserad programvara som kan hitta filer på en hårddisk utan en katalog som säger det var man ska leta.
Ganska många appar för återhämtning av data har en gratis nivå. Ibland är den fria nivån begränsad till ett visst antal filer eller mängd lagring. Om du försöker återställa massor av data kan du behöva ta ut din plånbok.
Här är tre appar för dataåterställning du kan prova:
1. Prosoft
Finns på: Windows, Mac
Prosoft är en app för dataåterställning som finns tillgänglig på både Windows och Mac. Det kan återställa mer än 100 olika filtyper, känna igen duplicerade filer bland de du vill återställa och erbjuder en återhämtningsförhandsvisning innan du börjar processen.
Den kostnadsfria testversionen låter dig se en förhandsgranskning så att du kan vara säker på att den kommer att fungera innan du köper.
Ladda ner: Prosoft (kostnadsfri prövning, $ 99 för en fullständig licens)
2. Guiden EaseUS Data Recovery
Finns på: Windows, Mac
EaseUS Data Recovery Wizard är förmodligen den mest kända appen för dataåterställning.
Till skillnad från Prosoft kan du återställa 2 GB data gratis. Alla filtyper i mainstream stöds.
Om du behöver återställa mer än 2 GB data måste du betala för Pro-versionen. Det kostar $ 69, 99 för en livslängdslicens.
Nedladdning: EaseUS Data Recovery Wizard (gratis, $ 69.99 för Pro)
3. Recuva
Finns på: Windows
Appen endast för Windows Recuva faller under CCleaner-paraplyet. Det är gratis att ladda ner och använda och har inga datagränser.
$ 19, 95 Pro-versionen ger stöd för virtuella hårddiskar och automatiska uppdateringar.
Om du vill lära dig mer, har vi skrivit om de bästa dataråterställningsapparna för Windows. De bästa verktygen för gratis återställning av data för Windows De bästa verktygen för återhämtning av data för Windows Dataförlust kan slå när som helst. Vi kommer att belysa de bästa verktygen för återhämtning av data för Windows för att hjälpa till att få dina värdefulla filer tillbaka. Läs mer och de bästa dataåterställningsprogrammen för macOS Den bästa dataintervinningsprogramvaran för Mac för att hitta förlorade data och filer Den bästa dataintervinningsprogramvaran för Mac för att hitta förlorade data och filer Har din SSD råkar dö? Digital kamera SD-kort skadade sig själv? Fortala inte - här är vad du kan göra för att återställa dina filer på egen hand. Läs mer i separata artiklar.
Nedladdning: Recuva (gratis, $ 19, 95 för Pro)
Undvik problem, gör flera säkerhetskopior
Som vi nämnde i början kan alla dessa problem lätt undvikas om du gör flera säkerhetskopior av dina data.
Åtminstone bör du hålla en säkerhetskopia på plats och på plats. I en drömvärld, ha en säkerhetskopia på en NAS-enhet, med en molnlagringsleverantör, på en extern hårddisk och med en dedikerad leverantör av backup-apper.
Läs vår artikel om de bästa säkerhetskopieringstjänsterna på nätet. De 7 bästa säkerhetskopieringstjänsterna för online för att hålla dina data säkra Det bästa alternativet är att lagra dem online med hjälp av en av dessa onlinebackuptjänster. Läs mer för att lära dig mer.
Utforska mer om: Dataåterställning, Drive Format, Hard Drive.

