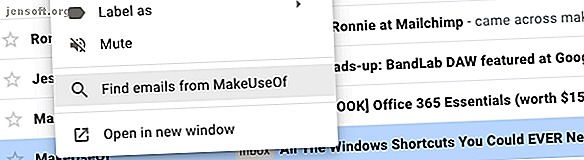
Hur du sorterar din Gmail-inkorg efter avsändare, ämne och etikett
Annons
Gmail är ett utmärkt verktyg, men det kommer till kort när det gäller att erbjuda intuitiva sätt att sortera din inkorg. Lyckligtvis finns det enkla lösningar som ger dig mer kontroll över att hitta meddelanden. Låt oss titta på hur du organiserar och sorterar Gmail.
Lås upp fusket "Mest användbara Gmail-kortkommandon"!
Detta kommer att registrera dig för vårt nyhetsbrev
Ange din e-postlåsning Läs vår sekretesspolicy1. Sortera Gmail efter avsändare
Det finns inget enkelt sätt att sortera Gmail efter avsändare, men det finns flera trick som hjälper dig att se alla e-postmeddelanden du får från en person.
Det snabbaste är mest användbart om du nyligen har fått ett e-postmeddelande från den personen, även om du kan använda det när du är i din inkorg.
Gå till din inkorg, leta efter e-postmeddelanden från avsändaren du vill välja och högerklicka sedan på e-postmeddelandet. Välj Sök e-post från menyn som öppnas.

Nästan omedelbart ser du en lista över alla e-postmeddelanden du någonsin har fått från den avsändaren, till och med gamla som du sedan länge har arkiverat. Du kan också se fullständig kontaktinformation för den avsändaren, vilket gör det enkelt att skicka ett meddelande eller starta ett videosamtal.

Ser du inte önskad avsändare omedelbart synlig i din inkorg? Inga problem. Skriv in personens namn eller e-postadress först i Gmail-sökrutan. Högerklicka sedan på något av de meddelanden som den hittar och välj Sök e-post från igen.
2. Sortera e-postmeddelanden från alla avsändare
Du kan sortera din Gmail-inkorg efter valfri avsändare utan att känna till personens namn. Gå tillbaka till Googles sökfält och se den lilla nedåtvända triangeln på höger sida. Det här är knappen Visa sökalternativ .

Klicka på pilen så ser du en ruta som erbjuder olika sätt att hitta meddelanden.
Du kan ange parametrar för att hitta e-postmeddelanden som innehåller eller inte har vissa ord. Det här alternativet hittar dem i hela e-postmeddelanden, inte bara ämnen, och är användbart när du bara kommer ihåg vad konversationen handlade om. Du kan också filtrera resultaten för att bara inkludera meddelanden med bilagor.

Leka med sökrutans funktioner och bli bekant med dem. Använd alternativet Datum inom för att begränsa dina sökningar till en viss tidsram, till exempel. När du hittat avsändaren du letar efter använder du alternativet Sök e-post från för att skapa en fullständig meddelandelista.
Om du föredrar att inte använda sökalternativen finns det en annan metod att prova.

Liksom Google känner igen Gmail avancerade sökoperatörer. Skriv till: bob i huvudsökfältet för att hitta alla e-postmeddelanden du skickade till personer med namnet Bob.
3. Sortera din Gmail-inkorg efter ämne
Ibland måste du sortera din Gmail efter ämne istället. Du kanske måste hitta alla e-postmeddelanden som folk har skickat till dig om ett kommande släktträff.
Gå tillbaka till Googles sökfält och ta fram de ytterligare sökalternativen. En av rutorna tillåter sökning efter ämne. Som du kommer ihåg från tidigare tips är det också möjligt att söka efter meddelanden efter vissa ord. Skriv några relevanta ord - träffas, samlas, händelse och så vidare - i rutan Inkluderar orden, separerade med komma.

Slutligen, uppmärksamma dig på sökalternativet längst ner i rutan. Som standard är det inställt att söka igenom alla dina e-postmeddelanden. Om detta är för brett, ändra det för att bara söka efter meddelanden som filtreras till en specifik inkorg eller tilldelats en viss etikett.

Tänk om någon berättar att de skickade ett meddelande, men du inte ser det i inkorgen? Du kan också söka efter skräppost och papperskorgen så här. Om e-postmeddelandet missuppfattades som skräppost eller om du raderade det, går det inte förlorat om det fortfarande finns i papperskorgen.
Kom bara ihåg att Gmail tar bort alla meddelanden i papperskorgen automatiskt efter 30 dagar.
4. Leta efter meddelanden med specifika etiketter
I det sista avsnittet har vi kort tagit fram etiketter. Om du inte känner till etiketter i Gmail 16 Essential Gmail-villkor och funktioner du borde veta om 16 väsentliga Gmail-villkor och funktioner du borde veta om För att hjälpa dig att bekanta dig med Gmail är här de viktigaste Gmail-villkoren och funktionerna du bör känna till handla om. Läs mer, tänk på dem som mappar. Att tilldela en etikett till ett e-postmeddelande motsvarar att flytta den till en mapp, och du kan använda etiketter för att sortera din inkorg.
Använd etiketter på e-postmeddelanden
Välj först något meddelande i inkorgen. När det öppnas ser du en rad ikoner ovanför. Välj den med den taggliknande bilden. Det är Gmail-etikettknappen. Klicka på den för att ta fram en lista över alla tidigare tillverkade etiketter. Välj Skapa nytt för att skapa en ny.

Du kan också märka flera meddelanden samtidigt genom att markera deras respektive kryssrutor (detta är bra för när du vill ta bort meddelanden i bulk).
Gör det precis innan du klickar på etikettknappen längst upp i Gmail: s gränssnitt. Du kan också märka ett meddelande efter att ha klickat på det istället för från huvudinkorgen.
Sortera e-postmeddelanden efter etiketter
Nu när vi har gått igenom att använda etiketter, låt oss tillämpa den kunskapen på e-postsortering, med tillstånd av etiketter.

Det är väldigt lätt att göra; klicka bara på etiketttaggen antingen i själva e-postmeddelandet (visas ovan) eller i sidofältet i din inkorg (visas nedan).

5. Använd automatiskt etiketter på skickade meddelanden
Som du har sett här är att använda en etikett en snabb och enkel process. Det är emellertid ytterligare en sak att komma ihåg när du håller flikar på din inkorg. Om du är en ständigt upptagen person kanske du föredrar att inte ta det steget.
Du kan använda etiketter när du skapar filter för att sortera och organisera din inkorg. Ännu bättre är att en gratis app, med tillgängliga premiumplaner, kallad Gmelius, sätter automatiskt etiketter på skickade meddelanden.
När du har laddat ner appen öppnar du instrumentpanelen och hittar fliken Produktivitet. Sedan letar du efter alternativet Skicka och lägg till etiketter . Använd det alternativet och ladda om din inkorg. Kontrollera sedan etikettikonen bredvid appens skicka-knapp. Det ser ut som ett litet band och indikerar att du har aktiverat automatisk märkning.
För att se hur Gmelius fungerar, skicka ett meddelande via Gmelius. Om du klickar på skicka-knappen för ett e-postmeddelande visas en märkningslåda. Bläddra igenom listan för att välja en eller använd den lämpliga sökrutan. Klicka sedan på alternativet Etikett och skicka längst ner.
Om du slutligen ger Gmelius ett försök, har det flera sätt att anpassa din inkorg. De relaterar inte till sorteringsmeddelanden utan innehåller andra användbara möjligheter. Eftersom du vet hur du sorterar din inkorg, varför inte göra ännu mer med den här funktionsrika appen?
Nedladdning: Gmelius | Chrome | Safari | Android | iOS (Begränsat gratis med årsplaner från $ 9 / månad)
Vad är ditt föredragna sätt att sortera din Gmail-inkorg?
Det är inte så lätt som du kan förvänta dig att sortera e-postmeddelanden i Gmail. Tjänstens automatiserade sorteringsverktyg vill göra det åt dig, och det är inte alltid tillräckligt om du vill vara mer händer på.
Att göra de tips du just har upptäckt som en del av din vardag är inte svårt. För fler sätt att förbli organiserade, kolla in hur du hugger ner din gigantiska e-postbrevlåda Hur du hugger ner en 20 000 e-postbrevlåda till noll på 30 minuter en best. Dessa tips hjälper dig att nå inkorgen noll i sex enkla steg. Läs mer och hur man stoppar skräppostmeddelanden i Gmail Hur man stoppar skräppostmeddelanden i Gmail Hur man stoppar skräppostmeddelanden i Gmail Få för många skräppostmeddelanden? Dessa smarta Gmail-tips hjälper dig att blockera oönskade skräppostmeddelanden från att stoppa din Gmail-inkorg. Läs mer .
Utforska mer om: Declutter, E-posttips, Gmail, Produktivitets-trick.

