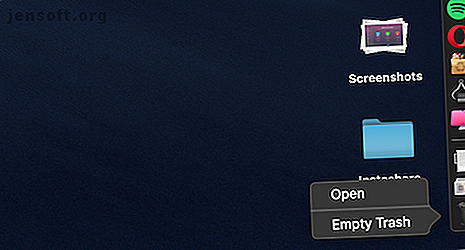
Hur man frigör utrymme på Mac: 8 tips och tricks du behöver veta
Annons
Solid-state-enheten som kom i din MacBook är ett dubbelkantigt svärd. SSD: er gör datorer oerhört snabba. Men eftersom flashlagring är dyr, levereras de flesta MacBooks fortfarande med en liten 128 GB SSD som standard. Och att uppgradera till en större SSD kostar hundratals dollar.
Om du sitter fast med begränsat lagringsutrymme måste du vara proaktiv. Ta en titt på de här stegen du kan vidta (och senare automatisera) för att frigöra värdefullt lagringsutrymme på din Mac. På det här sättet kommer din Mac inte att kasta upp den läskiga Din disk är nästan full banner nästa gång du laddar ner en stor fil.
1. Töm papperskorgen

Visste du att macOS inte automatiskt tar bort objekt från papperskorgen? Det finns en chans att du har några gigabyte data bara sitter i den.
Högerklicka på papperskorgen- ikonen på din Dock och välj Töm papperskorgen . När uppgifterna har raderats kommer du inte att kunna få åtkomst till dem igen (även om det finns specialiserade appar för att återställa data på Mac. Det bästa dataråterställningsprogrammet för Mac för att hitta förlorade data och filer. Den bästa dataintervinningsprogramvaran för Mac att hitta förlorade Data & filer Har din SSD råkar dö? SD-kameran med digital kamera skadade sig själv? Fortala inte - här är vad du kan göra för att återställa dina filer på egen hand. Läs mer).
2. Avinstallera appar du inte använder
Om du är den person som läser teknikwebbplatser kanske du gillar att prova nya Mac-appar bara för att se vad de handlar om. Men det är lätt att glömma att ta bort dem när du har testat.
Börja med att ta reda på vad som finns på din maskin. Du måste ladda ner en app som heter AppCleaner (ja, det är ironiskt att du måste ladda ner en app för det här, men lita på mig, det är värt det). AppCleaner är det bästa sättet att avinstallera appar på Mac eftersom det automatiskt tar bort alla skräpfiler relaterade till appen.
Öppna AppCleaner, bläddra igenom listan, klicka på en app du inte behöver och tryck på Ta bort- knappen.

Om du använder macOS Sierra och högre, är du glad att veta att macOS har en inbyggd lagringshanteringsfunktion (som vi kommer att hänvisa till flera gånger i den här guiden).
Klicka på Apple- ikonen från menyraden, välj About This Mac och gå till lagringsavsnittet . Härifrån klickar du på Hantera .

Du ser ett par alternativ. Den första åtgärden du bör vidta är att aktivera funktionen som automatiskt tömmer papperskorgen efter 30 dagar.
Klicka sedan på knappen Program . Du ser en lista över alla appar, sorterade efter hur mycket utrymme de tar upp. Välj en eller flera appar du vill avinstallera och klicka på Ta bort .

App- och appdata skickas till papperskorgen. Töm papperskorgen, så har du just fått en betydande plats tillbaka.
3. Hitta och ta bort stora filer

I samma fönster för lagringshantering klickar du på alternativet Dokument från sidofältet. Här ser du en lista över alla dina filer, sorterade från största till minsta.
Det bästa sättet att få tillbaka ett stort lager lagringsutrymme är att ta bort ett par enorma filer. Att ta bort hundratals små filer tar mycket längre tid. Ta en titt på filerna högst upp i listan och se om du kan leva utan dem. För att radera en fil, klicka på den och tryck på knappen Radera .
Om du har utrymme i ditt Dropbox- eller Google Drive-konto kan du flytta filen till din molnlagring för att frigöra lokal lagring.
När de stora filerna är ur vägen är det dags att borra ner. En 1, 5 GB-mapp fylld med foton som du inte längre behöver tar upp lika mycket utrymme som en 1, 5 GB-video, men är mycket svårare att hitta.
macOS gör det enklare. Ovanpå dokumentvyn ser du ytterligare två alternativ för att sortera igenom filer: Nedladdningar och filbläsare .
Avsnittet Nedladdningar ger dig en uppdelning av filer och mappar som är äldre än tre månader, sex månader eller ett år. Så du kan gå igenom filer som du inte har kommit åt på länge och bestämma om du vill bli av med dem.

Avsnittet Filbläsare är i princip en Finder-vy i lagringshanteringsverktyget. Du kan bläddra igenom hela fillagringssystemet och hitta filer eller mappar som du vill ta bort.

4. Ta bort iTunes-filer och iOS-säkerhetskopior
Om du säkerhetskopierar din iPhone eller iPad till din Mac kan säkerhetskopiorna ta upp gigabyte lagringsutrymme. I fönstret Lagringshantering klickar du på avsnittet iOS-filer . När du är säker på att du vill ta bort säkerhetskopian av din iOS-enhet klickar du på den och trycker på knappen Radera .
På liknande sätt kan du ta bort data från iTunes- appen från iTunes- avsnittet. Här visas filmer, TV-program och ljudböcker.
5. Ta en titt på Cloud Storage Apps

Om du använder Dropbox- eller Google Drive-appen för att synkronisera dina Mac-filer med molnet, titta på vad som exakt är lagrat på molnet och vad som finns på din Mac. Som standard har molnsynkroniseringstjänster en tendens att ladda ner all data till din Mac.
Om du använder Dropbox växlar du till funktionen Selektiv synkronisering . Det låter dig välja vilka mappar du vill ladda ner till din Mac-enhet.
Gå till Inställningar > Synkronisera och klicka på knappen Välj mappar till synkronisering . Gå igenom den här listan och ta bort alla mappar som du inte absolut behöver. Kom ihåg att du alltid kan komma åt dina Dropbox-data från webbplatsen eller mobilappen.
6. Optimera lagring i Photos-appen

Om du betalar för en 50 GB eller 200 GB iCloud Drive-nivå överväger du att använda Optimera lagringsfunktionen för Photos-appen.
Optimera lagringsfunktionen i Photos fungerar exakt som på iPhone. I stället för att hålla hela iCloud Photo Library på enheten kommer det bara att behålla de senaste fotona, tillsammans med miniatyrbilder med låg upplösning av äldre foton.
Vid behov kommer din dator att ladda ner foton från iCloud. Denna lilla funktion kan hjälpa till att minska ditt fotobibliotek från tiotals gigabyte till bara ett par.
Öppna Photos- appen, gå till Inställningar > iCloud > iCloud Photos och välj alternativet Optimera lagring för att aktivera det.
7. Lagra skrivbord och dokument i iCloud

Butiken i iCloud- funktionen säkerhetskopierar automatiskt all data från dina skrivbords- och dokumentmappar och lagrar bara de senaste filerna lokalt. Vid behov kan du ladda ner de gamla filerna med en knapptryckning.
Även om den här funktionen är snygg är det inte det mest pålitliga alternativet. Om dina viktiga arbetsfiler lagras i mappen Dokument rekommenderar vi att du inte använder den här funktionen. Men för de flesta användare kan aktivering av den här funktionen frigöra en god mängd lagringsutrymme.
För att aktivera det öppnar du skärmen Lagringshantering och klickar på Store i iCloud- knappen från avsnittet Rekommendationer .
8. Automatisera med hjälp av CleanMyMac X och Gemini 2

Den manuella saneringsmetoden är effektiv (jag kunde ta bort mer än 30 GB med hjälp av stegen ovan), men att göra det upprepade gånger blir tidskrävande. Och om du är en Mac-strömanvändare kan du behöva göra det varje månad.
Tack och lov kan vissa appar hjälpa till att förenkla några av dessa steg och automatisera Mac-underhåll. CleanMyMac X är ett allt-i-ett-verktyg för att hålla din Mac i toppform. Det hjälper dig att radera cache-filer, tillfälliga filer och applikationer. Den har en intelligent filbläsare som också hjälper dig att bli av med gamla och oanvända filer.
CleanMyMac Xs systerapp, Gemini 2, är specialiserad på att hitta duplikat. Det finns en rimlig chans att du har två kopior av samma foton (eller tre liknande bilder), dokument eller videor. Gemini 2 hittar duplicerade filer på din Mac och hjälper dig att bli av med dem. Båda apparna är tillgängliga som en del av Setapp tillsammans med andra premium-Mac-appar via prenumerationstjänsten 11 Premium Mac-appar som gör ett SetApp-prenumeration värt 11 Premium Mac-appar som gör ett SetApp-abonnemang Lönsamt SetApp ger tillgång till över 150 premium-Mac-appar för bara $ 9.99 / mo. Här är några av våra favoritappar från paketet. Läs mer .
Nedladdning : CleanMyMac X ($ 35 per år | $ 90 engångsköp)
Nedladdning : Gemini 2 ($ 20 per år | $ 45 engångsköp)
Förenkla vardagen på din Mac
Nu när du har frigjort lite lagringsutrymme kan du börja använda din Mac för att få gjort arbete. Följ dessa steg en gång i taget, och du borde inte behöva oroa dig för lite diskutrymme längre.
Det finns fler små förändringar du kan göra för att förbättra din vardagliga upplevelse av att använda en Mac 11 Små tips för att göra vardagliga uppgifter lättare på din Mac 11 Små tips för att göra vardagliga uppgifter lättare på din Mac Vill du arbeta mer effektivt på din Mac? Försök att implementera några av dessa små men användbara ändringar för att spara dig några minuter. Läs mer . Ta reda på hur du sätter Dock på höger kant, använd Stacks för att organisera ditt skrivbord och börja använda Spaces för ett mer organiserat skrivbordsplacering.
Utforska mer om: Datorunderhåll, Filhantering, hårddisk, Mac-tips, Solid State Drive, Storage.

