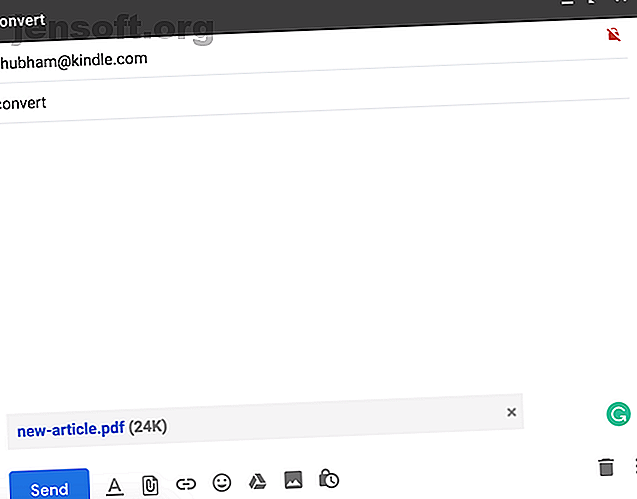
9 Amazon Kindle-tips för att få mer ut av din e-läsare
Annons
Amazon har gjort att läsa böcker på Kindle så enkelt som att klicka på en knapp varje par minuter. Men det har lett till att många förbiser resten av Kindle-förmågorna. De flesta användare ser inte förbi de vanliga Kindle-funktionerna. Därför är här några tips som hjälper dig att få ut mer av Amazons e-läsare.
1. Konvertera dokument innan du skickar till Kindle

Du kanske känner till funktionen Skicka till Kindle som gör att du snabbt kan skicka böcker eller dokument till din Kindle. Men även om det är kompatibelt med ett stort antal filformat, är det bara två som gör att du kan dra full nytta av dess funktionaliteter som teckensnittstorlek och WhisperSync.
Lyckligtvis erbjuder Amazon en enkel lösning. För att konvertera dokument till Kindle-formatet behöver du bara skriva "konvertera" som ämnesraden när du skickar ett personligt dokument till din skicka-till-Kindle-adress. Amazon konverterar filen automatiskt och lägger till den i ditt Kindle-bibliotek.
2. Få en rörig fri Kindle-hemskärm


Som standard är din Kindles hemskärm fylld med böcker som Amazon tror att du kanske är intresserad av och objekt från din läslista. Det lämnar lite utrymme för böckerna redan i ditt bibliotek. Du kan dock stänga av din Kindles hemskärm genom att stänga av rekommendationerna.
För att göra det måste du gå till Inställningar och sedan Enhetsalternativ . Klicka sedan på Avancerade alternativ . Där hittar du ett alternativ för att inaktivera Hemskärmvisning .
3. Anslut sociala konton till din Kindle
Amazon låter dig också länka dina sociala konton som Facebook och Twitter till din Kindle. Om du gör det kan du direkt dela utdrag och passager från en bok på dina sociala tidslinjer. I skrivande stund stöder Amazon endast tre webbplatser: Facebook, Twitter och Goodreads.
För att ansluta dina sociala profiler måste du gå in i inställningarna och knacka på Mitt konto . Gå till sociala nätverk och klicka på det du vill konfigurera. När det är klart kan du markera valfri text när du läser en bok och trycka på delningsknappen för att vidarebefordra den till dina sociala tidslinjer.
4. Visa de mest markerade passagerna i en e-bok
Det finns också ett sätt för dig att se en boks mest markerade passager på en Kindle. För att läsa dessa, öppna boken och knacka på den tre-punktsknappen som finns i den översta snabbmenyn . Klicka sedan på Anteckningar och gå sedan till fliken Populär .
Här bör du kunna se texten som markerades av det maximala antalet läsare. Enheten visar även hur många personer som markerade den och på vilken sida den ligger. Du kan trycka på valfritt stycke för att snabbt också hoppa till den tillhörande sidan.
5. Exportera dina Kindle-höjdpunkter

För människor som vill dela alla sina höjdpunkter och anteckningar från en bok, finns det ett alternativ för att exportera de också. I samma Notes-fönster finns en knapp med namnet Export Notes tillgänglig. När du begär dina höjdpunkter genom detta kommer Amazon att skicka ett e-postmeddelande med både en PDF och en CSV-fil som innehåller alla dina anteckningar från den specifika boken.
6. Ta en skärmdump på din Kindle
Som din telefon eller dator kan du också ta en skärmdump på en Kindle. Processen är lite mer komplicerad och kan ta ett par försök om du är ny på det. För att fånga en skärmdump på din Kindle, måste du knacka på två motstående hörn som övre högra och nedre vänster.
Om det lyckas blinkar skärmen ett ögonblick. Om du vill använda dessa skärmdumpar måste du ansluta din Kindle till en dator och exportera dem. De kommer att finnas på rotplatsen, inte i någon specifik mapp.
7. Förläng din Kindle's batteritid


Även om din Kindle antagligen varar i veckor på en enda laddning är det fortfarande irriterande att det har slut på batteriet när du ska börja läsa en ny bok. Med några justeringar kan du förlänga batteriets livslängd ytterligare. Den första är att aktivera flygplansläge när du inte laddar ner eller bläddrar i nya böcker. Det snabbaste sättet är att avslöja toppmenyn och klicka på kugghjulsikonen.
Dessutom kan du också stänga av siduppdatering från läsningsalternativen i Inställningar . Inaktivering av denna inställning förhindrar i huvudsak Kindle att manuellt uppdatera sin e-papperskärm med varje sidvridning.
Anledningen till att skärmen måste uppdateras är att e-papperskärmar tenderar att drabbas av ett problem som kallas "spöke" där rester av den sista sidans text syns på nästa. Om du lämnar inställningen för Siduppdatering säkerställer du att du aldrig stöter på spöke. Men även utan att det är aktiverat är det mycket osannolikt att du någonsin kommer att stöta på några problem. Om du gör det kan du alltid slå på den igen.
8. Ändra snabbt din Kindle's ljusstyrka
Ljusstyrkan på din Kindle kommer med en snabb genväg för att fotografera den upp till maximal nivå. Men hur är det med de sena nattläsningssessionerna när du vill att det ska vara minst? Det visar sig att det finns en snygg genväg för det också.
För att minimera din Kindle-skärmens ljusstyrka trycker du och håller ner den lilla solikonen vid vänster kant av skjutreglaget. Medan det redan finns en Max-knapp, kan du också hålla ner solikonen i höger kant för att höja ljusstyrkan till högsta nivå.
9. Lär dig ett språk med hjälp av din Kindle


Kindle-enheter har ett inbyggt verktyg för läsare som försöker bli bättre på att förstå engelska. Det heter Word Wise, och när det är aktiverat visar det antydningar om svåra ord. Du kan också justera antalet tips som enheten visar på en enda sida beroende på hur väl du känner till språket.
För att aktivera Word Wise, gå till inställningarna och klicka sedan på Läsalternativ. Klicka på Språkinlärning och slå på Word Wise. Du kan ange om den ska visa flera tips för mer komplicerade ord. I skrivande stund var Word Wise bara kompatibel med två språk: engelska och kinesiska.
Expandera ditt Amazon Kindle-bibliotek
De flesta av dessa tips kan tyckas triviala, men de kan förbättra din upplevelse avsevärt, särskilt om du är en aktiv Kindle-användare. Om du vill ha mer finns det en mängd lysande webbplatser för Kindle-ägare att bläddra när de inte läser böcker. Och kolla hur du får nyhetsuppdateringar om din Kindle med Caliber Hur du får nyhetsuppdateringar på din Kindle med Caliber Hur du får nyhetsuppdateringar på din Kindle med Caliber Kindles kan hantera mer än bara e-böcker. Så här kan du ta emot och läsa nyhetsuppdateringar på din Kindle med Caliber. Läs mer .
Utforska mer om: Amazon Kindle, e-böcker, eReader, läsning.

