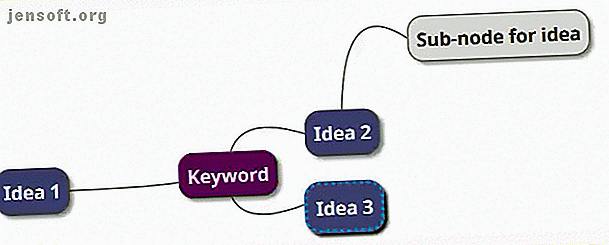
Hur man bygger upp en tankekarta i Microsoft Word
Annons
Våra tankar går sällan från punkt A till punkt B i en rak linje. Mer troligt flyter de omkring som en eldfluga som fångats i en burk. Det här är ett verktyg som en Mind Map som används.
En tankekarta är helt enkelt ett diagram som hjälper dig att koppla samman relaterade idéer eller begrepp kring en central tanke. Det är en bra idé-fånga enhet att föra viss ordning till det kaos som är vår hjärna. En papper och penna är det enklaste verktyget att komma igång på din första tankekarta. Men idag tar vi ett skott på att skapa en tankekarta med Microsoft Word.
Varför Mind Maps fungerar
Genom att lägga ner idéer eller tankar på en tankekarta uppmuntras hjärnan att tänka från alla perspektiv. En tankekarta uppmuntrar också brainstorming. Vänd din brainstorm till en tankekarta för maximal insikt. Vänd din brainstorm till en tankekarta för maximal insikt. Att spela in din brainstorm i en tankekarta kan hjälpa dig att få djupare insikter. Och det är lätt. Vi visar dig hur du kan kombinera båda strategierna för forskning, planering och innovation. Läs mer . Din hjärna kommer att börja tänka på förhållandena mellan idéer snarare än att titta på dem som en hierarkisk lista.
I huvudsak om tankekartläggning är att det handlar om "visuals" - associera ord med varandra och lägg till bilder för att hjälpa din hjärna att känna till stora bitar med data.
Hur man skapar en tankekarta i Microsoft Word
Det finns specialiserade appar för att skapa tankekartor. Men om du inte har någon mind-mappningsprogramvara, kan Microsoft Word också användas för att rita en snabb tankekarta. Men först…
Enkla regler för effektiva tankekartor
- Tänk på den centrala idén och skriv ner den i mitten.
- Tänk på relaterade idéer och placera dem radiellt runt den centrala idén. Anslut alla idéer med meningsfulla relationer. Använd linjer, färgade linjer, former, bilder etc. för att grafiskt beskriva idéer och relationer.
- Lämna mycket utrymme mellan idéer eftersom nya fyllnadsidéer och relationer kommer in i takt med att tankekartan växer.
- Gå med strömmen.

Bekanta dig med illustrationsgruppen i Word
Vi har sett hur lätt det är att skapa flödesscheman i Word Hur man skapar flödesscheman med Microsoft Word Det enkla sättet Hur man skapar flödesscheman med Microsoft Word Det enkla sättet Vill du lära dig att skapa ett flödesschema i Word? Det är enkelt med rätt teknik. Denna inledande artikel förklarar hur. Läs mer med hjälp av grundformer och kontakter. Förläng den med ikoner, bilder, SmartArt, diagram eller till och med videor. Och den färdiga tankekartan i Word kan bli ett professionellt dokument i sig.
Steg 1: Byt till landskapsläge
Liggande läge ger det mest horisontella området att arbeta med. I ett nytt Word-dokument väljer du Layout> Orientering> Landskap . Om du äntligen vill skriva ut det väljer du rätt storlek i gruppen Gruppinställningar .

Steg 2: Kombinera tillgängliga former i Word
De flesta av verktygen vi kan använda ligger i gruppen Illustrationer på fliken Infoga . Klicka på Shapes som har alla grundläggande byggstenar för en tankekarta.

Du kan använda enkla former som ovaler eller rundade rektanglar för att representera de centrala idéerna. Märk sedan alla former med en textruta .
Sträck ut och anslut figurerna med linjer och pilar för att representera relationer.
Som alla andra element kan du kopiera och klistra in former och därmed hjälpa till att lägga ner huvudidéerna snabbt som noder och undernoder.

Steg 3: Börja kartlägga med former och textrutor
Alla element kan utarbetas med hjälp av Shape Styles hela utbud. Ritning av den första formen tar upp fliken kontextuell formform . Det bästa är att en musöverföring på alla verktyg ger oss en direkt förhandsvisning av hur diagrammet håller på att bli.

Steg 4: Formatera dina former
För att ändra formens egenskaper, högerklicka på den valda formen och välj Forma form från snabbmenyn.

Alla alternativ för linjer ansluter alla noder och undernoder. Linjer är också former och deras utseende eller rotationsvinklar kan på liknande sätt ändras från Formatform eller från bandet (dubbelklicka på formen för att få fram Format- fliken).

Steg 5: Etikettformer och linjer
Du kan märka former och linjer med text för att definiera relationerna. I tidigare versioner begränsar Microsoft Word dock textorientering till vertikal eller horisontell. I Word 2016 och 2019, gå till Insert> Text> Text Box och sätt in en Simple Text Box, som du sedan kan rotera till önskad vinkel.
Tankekartor kan illustreras med bilder från skrivbordet eller online. Istället för bilder kan du också använda ikoner för att representera processer och arbetsflöden.
Gå till menyfliksområdet> Infoga> Illustrationsgrupp> Ikoner .

När du sätter in bilder eller ikoner använder du hörnhandtagen för att definiera bildens storlek. Du kan också justera transparensen och färglägga ikonerna så att de matchar dem med färgtemaet på din tankekarta.

Steg 6: Lägg till anteckningar och länkar till ditt Word Mind Map
Skapa en tankekarta i Word kan utökas genom att lägga till hyperlänkar till externa källor. Men vad händer om du vill lägga till mer detaljerade anteckningar på tankekartan?
En lösning för att lägga till anteckningar eller bilagor i Microsoft Word-filen finns inte, men du kan använda OneNote för att göra länkade anteckningar .
Med OneNote Linked Notes-funktionen kan du docka OneNote på ena sidan av det öppna Word-dokumentet och ta anteckningar. Oavsett anteckningar du tar i OneNote blir "länkade" till det specifika Word-dokumentet.
För att börja ta kopplade anteckningar i Word, gå till Ribbon> Granska> Länkade anteckningar .

OneNote öppnas bredvid din tankekarta och ber dig välja en anteckningsbok, sektion och sida för din nya anteckning med dialogrutan Välj plats . Välj en ny sida eller en befintlig sida för att börja.
Starta dina anteckningar i OneNote-fönstret till höger. OneNote bäddar in en miniatyrbild av sidan, ett textutdrag och en länk till dokumentet som anteckningen är länkad till. Du kan klicka på miniatyrbilden för att öppna den tillhörande tankekartan när som helst.
Gå till det övre högra hörnet av det dockade OneNote-fönstret för att stoppa din anteckningsession. Klicka på kedjelänkikonen och välj sedan Sluta ta kopplade anteckningar .
Microsoft Word som ett Mind Mapping Tool
Microsoft Word (och till och med Microsoft PowerPoint) är användbart som ett snabbt verktyg för att skapa en tankekarta. Det är mer flexibelt än penna och papper eftersom du enkelt kan uppdatera det genom att lägga till eller ordna om ämnena.
Du kan kopiera det till de andra Office-programmen och om det behövs, även skriva ut det. Att presentera det med PowerPoint eller e-postdelning läggs till alternativ.
Men gör inga misstag - Microsoft Word är inte ett särskilt verktyg för mindmaps.
Mind kartläggningsverktyg som FreeMind har större flexibilitet. Bara för att citera en funktion är det inte möjligt att kollapsa och öppna grenoderna i Microsoft Word. Men det viktigaste är att Microsoft Word kan skapa tankekartor och vi har visat dig hur du gör en.
Vill du ha ett annat tips för att öka ditt tänkande? Prova dessa Microsoft Word-mallar för att börja brainstorma 8 MS Word-mallar som hjälper dig Brainstorm & Mind Map dina idéer snabbt 8 MS Word-mallar som hjälper dig Brainstorm & Mind Map dina idéer snabbt Gratis Word-mallar handlar inte bara om vackra dokument, perfekta CV och omslag. De kan vara avgörande för brainstorming och tankekartor också. Här är åtta Word-mallar för dina idéer. Läs mer .
Utforska mer om: Microsoft Office 2016, Microsoft Office 2019, Microsoft Office 365, Microsoft Office Tips, Microsoft Word, Mindmapping.

