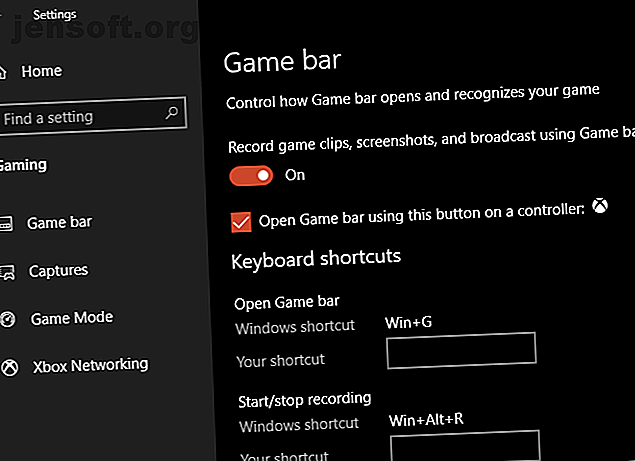
Hur du spelar in din Windows-skärm (inga appinstallationer krävs)
Annons
Undrar du hur du spelar in din skärm i Windows 10? Du kanske vill dokumentera ett tekniskt problem eller skapa en instruktionsvideo som du kan skicka till en vän.
Oavsett vilka skäl du behöver för en skärminspelare, kanske du befinner dig på en dator där du inte får installera programvara (eller bara inte vill). För det ändamålet kommer vi att visa dig flera sätt att spela in din skärm med inbyggda Windows-verktyg.
En snabb kommentar om appar för skärminspelare
Denna lista fokuserar specifikt på inbyggda skärminspelare för Windows. De är fantastiska när du är i nypa, men vi rekommenderar inte att du använder dem som långsiktiga lösningar.
Om du ofta gör skärmbilder rekommenderar vi att du tittar på några av de bästa screencast-apparna Spela in ditt skrivbord med dessa 12 fantastiska screencast-appar Spela in ditt skrivbord med dessa 12 fantastiska screencast-appar Behöver du spela in ditt skrivbord? Lyckligtvis kommer du att upptäcka att screencast-appar är vanligare än du kanske tror. Här är några av de bästa gratis. Läs mer . De erbjuder många fler funktioner för att skapa fantastiska skärminspelningar och är värda att titta på kraftanvändare.
1. Hur man skärmar inspelning med Xbox Game Bar
Windows 10-användare har ett inbyggt verktyg för skärminspelning i form av Xbox Game-fältet. Den är avsedd som en skärminspelare för inspelning och streaming av videospel, men du kan använda den för att spela in allt du gillar.
För att starta, öppna appen Inställningar och välj Spelposten . Kontrollera att spela in videoklipp, skärmdumpar och sändning med spelfältreglaget aktiverat på spelfältets flik.

Tryck på Win + G när som helst för att öppna överlägget för inställningar för spelfält. När du har tryckt på denna genväg för första gången kommer du troligtvis att se en ruta med alternativ med ett spelfunktioner som inte är tillgängligt . Detta beror på att spelfältet inte känner igen ditt skrivbordsprogram som ett spel.
Markera Aktivera spelfunktioner för den här appen för att spela in spelrutan för att funktionerna ska fungera. Nu kan du använda Win + Alt + R- kortkommandot för att starta en inspelning när som helst. Om du inte gillar den här genvägen kan du ställa in en ny på sidan Inställningar .

Innan du spelar in är det en bra idé att trycka Win + G ännu en gång. Se till att ljudnivåerna för dina appar och utgångar nedan är lämpliga. Om du vill spela in ljud från din mikrofon måste du klicka på mikrofonikonen i Spelradens alternativ. Alternativt, tryck på Win + Alt + M- genvägen.
Tryck på Win + Alt + R igen för att stoppa inspelningen. Du hittar sedan din inspelning på C: \ Users \ USERNAME \ Videos \ Captures .
2. Använd steginspelaren
Om du inte behöver en fullständig videoinspelning av skärmen är steginspelaren (tidigare Problem Steps Recorder) en enklare lösning. Istället för att spela in video, tar det flera skärmdumpar av en process som du illustrerar. Det är ett utmärkt sätt att fånga stegen du tar för att få ett felmeddelande och ett lämpligt alternativ när du inte kan skicka en stor videofil.
För att börja använda det söker du efter steginspelare i Start-menyn. Detta startar ett litet fönster; Klicka på Start Record för att börja. När du har gjort det går du igenom stegen som du vill fånga.
Om du behöver lägga till ytterligare information om något klickar du på knappen Lägg till kommentar . Detta låter dig markera ett område på skärmen och lämna ytterligare anteckningar. När du är klar klickar du på Stoppa inspelning .
Då ser du ett nytt fönster med all information den fångade. Den kommer att spela in en skärmdump varje gång du klickar eller skriver och håller en logg över vad du klickar på och skriver in. Detta, tillsammans med lite teknisk information längst ner, låter någon som försöker hjälpa dig se exakt vad som händer.

När du är nöjd med inspelningen klickar du på Spara och väljer en plats att spara den. Uppgifterna sparas som en ZIP-fil, som du enkelt kan dela med vem som arbetar för att fixa ditt problem. Du kan naturligtvis också bevara det för eget bruk.
För mer verktyg som detta, se vår lista över gratis skärminspelare för ditt skrivbord. 3 gratis skärminspelare för att fånga ditt Windows skrivbord. 3 gratis skärminspelare för att fånga ditt Windows skrivbord. spåra oönskad aktivitet på skrivbordet i din frånvaro. Välj bland ett av våra rekommenderade verktyg. Läs mer .
3. Hur man skärmar inspelning via YouTube Live Streaming
Med de två inbyggda Windows-metoderna ur vägen, hur skärmar du posten utan att installera något på andra sätt?
I en intressant lösning kan du använda YouTube live streaming som en Windows-skärminspelarapp. Tyvärr säger YouTubes support-sida för Hangouts on Air att den här funktionen "försvinner senare under 2019". Det rekommenderas att använda YouTube.com/webcam som en snabb strömningslösning istället, men detta låter dig inte spela in ditt skrivbord. Därför täcker vi den gamla lösningen här.
För att starta, gå till YouTube och se till att du är inloggad. I det övre högra hörnet på skärmen klickar du på knappen Ladda upp, som ser ut som en videokamera, och väljer Gå live . Beroende på status för ditt konto kan du behöva verifiera viss information innan du fortsätter.
Nästa kommer du att se en ruta där du kan lägga till lite grundläggande information i din ström. Klicka här på Classic Live Streaming i nedre högra hörnet för att komma åt det äldre gränssnittet.

Välj Händelser under Live streaming- avsnittet på vänster sidofält. Välj sedan Nytt liveevenemang längst upp till höger.
Ställ här titeln, beskrivningen och kategorin till vad du vill. Det är viktigt att se till att du ändrar sekretessen från Public till Private (eller Unlisted om du vill att vissa ska se den). Under Typ, se till att välja Snabb . Klicka på knappen Gå live nu för att starta.

Starta sändningen
Nu ser du ett nytt fönster för Google Hangouts On Air med din webbkamera och mikrofon aktiverad, precis som om du är i ett Hangouts-samtal. Klicka på ikonerna överst på skärmen för att stänga av mikrofonen och videon om du vill. Hitta sedan Screencast- ikonen på vänster sida, som ser ut som en grön bildskärm med en pil.
När du klickar på detta måste du välja om du vill fånga en hel bildskärm eller bara en app-fönster. Välj detta och klicka sedan på Starta sändning när du är redo att gå live.

Fortsätt genom vad du vill spela in och klicka sedan på Stopp sändning när du är klar. När du stänger Hangouts-fönstret kommer YouTube att spara videoklippet från din screencast på din kanal.
Få åtkomst till din filmkastning
Du kan hitta ditt klipp lite senare genom att klicka på din profilikon längst upp till höger på YouTube, välja YouTube Studio och välja Videor på vänster sidofält. Överst på denna sida väljer du Live för att visa arkiv med live-strömmar, och du hittar inspelningen under Live replay- avsnittet.
Se till att ändra synligheten från Privat till Offentligt eller Olistad om du vill dela det med andra.

4. Hur du spelar in din skärm med PowerPoint
Denna sista Windows-skärminspelare är närmare en bonus; eftersom det kräver PowerPoint är det inte en riktig installationsfri lösning. Men eftersom så många datorer har Microsoft Office installerat, inkluderar vi det om ingen av de andra metoderna fungerar för dig.
Se hur du spelar in din datorskärm med Microsoft PowerPoint Hur du spelar in din skärm med Microsoft PowerPoint Hur du spelar in din skärm med Microsoft PowerPoint Visste du att Microsoft PowerPoint har förmågan att spela in din skärm och ta skärmdumpar? Läs mer för mer information.
Skärminspelning på det enkla sättet
Vi har tittat på flera enkla sätt att skärma inspelningar på Windows utan att installera någon programvara. Oavsett om du behöver ett sätt att göra detta i en nödsituation eller bara vill veta alla sätt att spela in din skärm, dessa ger dig många metoder.
Vill du ha ett mer avancerat skärminspelnings- och sändningsverktyg? Du bör ta en titt på OBS Studio och vår kompletta guide för att komma igång med OBS Studio Hur spela in eller strömma din datorskärm med hjälp av OBS Studio Hur spela in eller strömma din datorskärm med hjälp av OBS Studio Vill du spela in din skärm eller strömma till Twitch? OBS Studio är ett utmärkt gratisalternativ. Här är allt du behöver för att komma igång. Läs mer .
Utforska mer om: Live Streaming, Spela in video, Screencast, Windows Apps.

