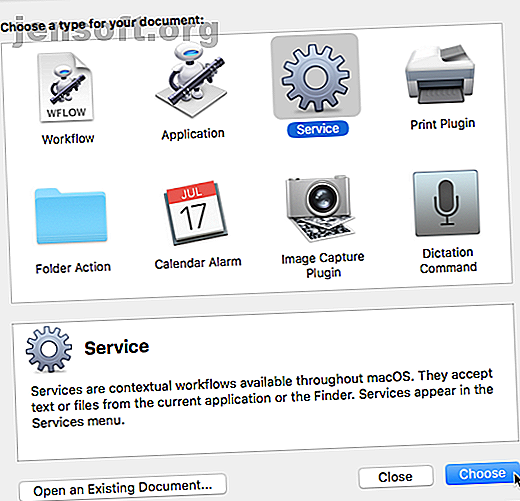
8 tidsbesparande automatiserade arbetsflöden för din Mac
Annons
Din Mac har ett inbyggt verktyg som heter Automator som låter dig spara tid genom att automatisera åtgärder. Det var länge innan andra automatiseringsverktyg som Workflow (nu Siri-genvägar) och IFTTT.
Låt ditt Mac-arbetsflöde laddas med vårt GRATIS macOS Finder-tangentgenvägar Snabbark!Att använda Automator är enkelt. Du behöver inte veta hur du programmerar för att konfigurera dina egna anpassade arbetsflöden som utför vanliga åtgärder på din Mac.
Idag visar vi dig några användbara, tidsbesparande arbetsflöden som du kan ställa in på din egen Mac.
Grunderna i att ställa in ett automatiskt arbetsflöde
När du öppnar Automator från mappen Program, ombeds du att välja vilken typ av dokument du vill skapa. Titta på vår Automator-introduktion för en förklaring av varje typ och exempel på arbetsflöden.

Två bibliotek visas längst till vänster i Automator-fönstret. Klicka på Åtgärder eller variabler för att komma åt motsvarande bibliotek.

Dra de åtgärder (eller variabler) du vill använda till arbetsflödet till höger och placera dem i den ordning du vill att de ska köras. Åtgärder och variabler har inställningar som du kan justera för ditt arbetsflöde.
När du har konfigurerat ditt arbetsflöde går du till Arkiv> Spara för att spara det i det dokumentformat du valde när du skapade det. Om du valde dokumenttypen Workflow som körs i Automator kan du spara den som en applikation . Och om du valde Application som din dokumenttyp kan du konvertera det till ett arbetsflöde när du sparar det.
För varje arbetsflöde som vi listar här börjar du alltid med att skapa ett nytt dokument. Om du redan är i Automator, gå till Arkiv> Nytt dokument . Eller när du öppnar Automator klickar du på Nytt dokument i den inledande dialogrutan.
Välj sedan vilken typ av dokument du vill skapa. Vi föreslår en typ för varje arbetsflöde som listas här, men du kan välja en annan om du vill. Du kanske måste justera de åtgärder du använder i början av ditt arbetsflöde för att få den inmatning du behöver.

1. Batch Byt namn på flera filer

Om du ofta byter namn på flera filer samtidigt, finns det flera sätt att byta namn på filer på en Mac, inklusive att skapa ett Automator-arbetsflöde och spara det som ett program.
Du kan också använda Automator för att skapa en Batch Rename- tjänst. Detta gör att du kan välja filer, högerklicka på dem och välja Batch Rename- tjänsten på menyn Tjänster . Var noga med att välja filer eller mappar från tjänsten får vald rullgardinslista och Finder.app från rullgardinsmenyn ovanför arbetsflödet.
När du besöker Arkiv> Spara och skriver in ett namn för tjänsten Batch Rename, sparas den på rätt plats och läggs automatiskt till Services- menyn.
2. Batchkonvertera och ändra storlek på bilder på din Mac

Vi har täckt batchkonvertering och storleksändring av bilder på en Mac. Hur man konverterar och ändrar storlek på bilder på din Mac. Så konverterar och ändrar du storlek på bilder på din Mac. Konvertera inte och ändra storlek på bilder separat! Det finns flera enkla sätt att snabbt batchkonvertera och ändra storlek på bilder på din Mac gratis. Läs mer genom att skapa en applikation i Automator.
Återigen kan du också skapa en konvertera och ändra storlek på bilderna med hjälp av Automator som låter dig välja filer, högerklicka på dem och välja konvertera och ändra storlek på bilder från menyn Tjänster . Var noga med att välja filer eller mappar från tjänsten får vald rullgardinslista och Finder.app från rullgardinsmenyn ovanför arbetsflödet.
När du öppnar Arkiv> Spara och anger ett namn för tjänsten Konvertera och ändra storlek sparar den till rätt plats och går automatiskt med i menyn Tjänster .
3. Håll mappen för nedladdningar ren

Mappen Nedladdningar på din Mac kan snabbt bli rörig. Men du kan använda Automator för att automatiskt rensa ut gamla objekt genom att flytta dem till papperskorgen efter ett visst antal dagar.
Vi beskriver hur du gör detta i vår guide om att minska storleken på din Mac-säkerhetskopia 6 Enkla sätt att minska Mac-säkerhetskopieringsstorlekar och spara utrymme 6 Enkla sätt att minska Mac-säkerhetskopieringsstorlekar och spara utrymme Om du har slut på lagring för din Mac säkerhetskopior, dessa tips hjälper dig att minska storleken och effektivisera processen. Läs mer .
4. Avsluta alla appar på en gång

När du arbetar kanske du inte inser hur många appar du har öppet. Om din Mac inte har mycket RAM kanske du vill stänga några appar för att frigöra minne. Men att stänga varje app separat är tidskrävande.
Du kan stänga alla appar på en gång och få en ny start med en app skapad med Automator. Följ dessa steg:
- Öppna Automator och skapa ett nytt applikationsdokument .
- Klicka på Åtgärder längst till vänster.
- Gå till Bibliotek> Verktyg .
- Dra åtgärden Avsluta alla applikationer från mittenavsnittet till arbetsflödet till höger.
- Om du vill se en bekräftelsesruta för att spara öppna dokument innan de stängs markerar du rutan Be om att spara ändringar högst upp i åtgärdsrutan Avsluta alla applikationer .
- Klicka på Lägg till under rutan Avsluta inte för att förhindra att appar stängs och välj appen du inte vill avsluta. Upprepa detta för varje app du vill hålla öppet.
- Gå till Arkiv> Spara och spara applikationen där du vill. Du kan också dra den till Dock för enkel åtkomst.
5. Öppna en specifik uppsättning webbsidor

Laddar du samma uppsättning sidor varje gång du öppnar din webbläsare? Du kan göra detta automatiskt i din standardwebbläsare genom att skapa ett program i Automator. Vi visar hur du gör detta som ett av sätten du kan använda Automator med din webbläsare 6 sätt att använda Mac Automator med din webbläsare 6 sätt att använda Mac Automator med din webbläsare Använd Automators webbläsarkommandon för att spara tid på att utföra regelbundna åtgärder i Safari, eller någon annan webbläsare. Läs mer .
Apples hemsida kan automatiskt lägga till sig själv i adresslistan . Om du inte vill ha det, välj det och klicka på Ta bort .
6. Kombinera flera PDF-filer

Kombinerar du ofta flera PDF-filer i en fil? Normalt behöver du en app eller ett onlineverktyg för att göra det. Men du kan skapa en tjänst med Automator som låter dig enkelt kombinera flera PDF-filer till en.
Följ dessa steg för att skapa en tjänst som visas i Finder:
- Öppna Automator och skapa ett nytt servicedokument .
- Välj filer eller mappar från tjänsten tar emot vald rullgardinslista och Finder.app från rullgardinsmenyn längst upp i arbetsflödesrutan.
- Klicka på Åtgärder längst till vänster.
- Gå till Bibliotek> Filer & mappar längst till vänster.
- Dra åtgärden Get Selected Finder Items från mittkolumnen till arbetsflödet till höger.
- Gå tillbaka till biblioteket till vänster och klicka på PDF-filer .
- Dra åtgärden Kombinera PDF-sidor från mittkolumnen till botten av arbetsflödet. Välj om du vill kombinera PDF-filerna genom att lägga till sidor eller blanda sidor .
- Gå till Bibliotek> Filer & mappar igen till vänster.
- Dra åtgärden Move Finder Items från mittkolumnen till botten av arbetsflödet. Välj den mapp du vill flytta den resulterande PDF-filen till från listrutan Till.
- Om du vill ersätta en befintlig fil med den du skapar markerar du rutan Ersätter befintliga filer i åtgärdsrutan Flytta Finder-objekt .
- Gå till Arkiv> Spara och ge tjänsten ett namn. Din nya tjänst läggs automatiskt på rätt plats och läggs till i menyn Tjänster .
Nu kan du välja flera PDF-filer, högerklicka på dem och välja din nya tjänst på menyn Tjänster för att kombinera dem.
För att göra mer med den menyn, ta en titt på vår handledning om hur du lägger till användbara alternativ till menyn macOS-tjänster. Lägga till användbara alternativ till macOS Services-menyn. Lägg till användbara alternativ till macOS Services-menyn. Servicemenyn dold på din Mac är lätt att förbise, men det är verkligen praktiskt när du förstår vad den kan göra. Läs mer .
7. Skapa en textfil från Urklippets innehåll

Om du ofta kopierar text och klistrar in den i en textfil för att spara den, kan du skapa ett program med Automator som gör detta till ett kort.
Följ dessa steg:
- Öppna Automator och skapa ett nytt applikationsdokument .
- Klicka på Åtgärder längst till vänster.
- Gå till Bibliotek> Verktyg till vänster.
- Dra åtgärden Get Contents of Clipboard från den mellersta kolumnen till arbetsflödet till höger.
- Gå tillbaka till biblioteket till vänster och klicka på Text .
- Dra handlingen Ny textfil från mittkolumnen till botten av arbetsflödet.
- Ändra inställningarna för din nya textfil i åtgärdsrutan, som att välja Filformat, ange standardfilnamnet ( Spara som ) och Var ska du spara filen.
- Gå till Arkiv> Spara och ge tjänsten ett namn. Din nya tjänst läggs automatiskt på rätt plats och läggs till i menyn Tjänster.
För att använda den väljer du texten du vill spara i en textfil och kör sedan din nya Automator-app.
8. Konvertera text till en ljudfil

Om du har mycket text att läsa kanske du vill att din Mac ska läsa den för dig. Du kan skapa en tjänst med hjälp av Automator som konverterar vald text till en ljudfil.
Följ dessa steg:
- Öppna Automator och skapa ett nytt servicedokument .
- Välj text från tjänsten får vald rullgardinslista. Lämna standard för alla applikationer som valts i rullgardinsmenyn längst upp i rutan.
- Välj Åtgärder längst till vänster.
- Gå till Bibliotek> Verktyg till vänster.
- Dra texten till ljudåtgärd från mittkolumnen till arbetsflödet till höger.
- Välj det systemröst du vill ha. Använd Play- knappen för att lyssna på den valda rösten och se vad du gillar.
- Ange ett filnamn för ljudfilen i rutan Spara som .
Nu kan du välja text i vilket program som helst, högerklicka på den valda texten och välja din nya tjänst från menyn Tjänster för att konvertera texten till en ljudfil. Tjänsten sparar ljudet automatiskt som en AIFF-fil.
Ikonen på filen innehåller en Play- knapp i mitten. Klicka bara på knappen Spela för att lyssna på ljudfilen.
Spara dig tid med Automator på Mac
Automator är gratis och inbyggt i ditt Mac-system. Varför inte dra nytta av det för att automatisera tidskrävande och tråkiga uppgifter?
Du kan till och med skapa en skrivbordsapp från en webbplats med Automator 5 sätt att vända valfri webbplats till en stationär Mac-app 5 sätt att vända varje webbplats till en stationär Mac-app Vill du använda dina favoritweb-appar på ditt Mac-skrivbord? Med dessa appar kan du omvandla alla webbplatser till en Mac-app på skrivbordet. Läs mer . Experimentera med de olika åtgärderna och variablerna för att komma med dina egna Automator-arbetsflöden 9 Automator-appar som du kan skapa på under 5 minuter 9 Automator-appar som du kan skapa på under 5 minuter Med hjälp av Automator på din Mac kan du snabbt göra tråkiga uppgifter. Här är några enkla arbetsflöden du kan skapa på några minuter. Läs mer . Och om du är redo för avancerad skriptning Hur man gör Bash-skript till klickbara appar med AppleScript Hur man gör Bash-skript till klickbara appar med AppleScript Bash-skript är kraftfulla, men inte alltid praktiska. Så här AppleScript kan förvandla Bash-kommandon till klickbara appar. Läs mer, du kan ge AppleScript-automatisering Vad är AppleScript? Skriva ditt första Mac-automatiseringsskript Vad är AppleScript? Att skriva ditt första Mac-automatiseringsskript AppleScript kan hjälpa dig att automatisera upprepade uppgifter på din Mac. Här är en översikt och hur du skriver ditt första AppleScript-skript. Läs mer en bild!
Utforska mer om: Datorautomation, Mac-tips, Mac-tricks, OS X Finder.

