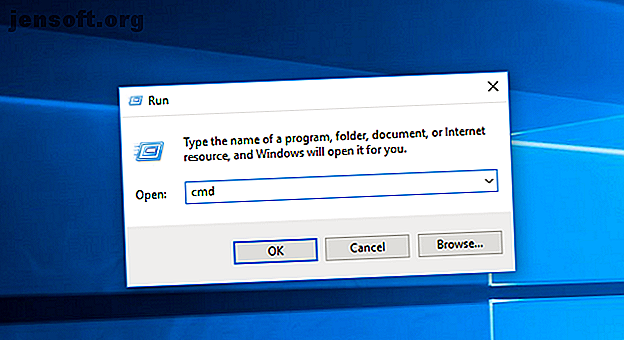
Hur du tar reda på vilket moderkort du har
Annons
Medan datormaskinvara som ditt RAM och grafikkort är lätt att identifiera i din systemöversikt, är saker inte alltid lika enkla när det gäller ditt moderkort.
Beroende på ditt moderkort och operativsystem är det några fler steg involverade. Men lyckligtvis är det fortfarande lätt nog för nybörjare att lära sig. Så här svarar du snabbt och enkelt på frågan: "Vilket moderkort har jag?"
Hur du kontrollerar ditt moderkort med kommandotolken
Du kan enkelt kontrollera moderkortets modell och serienummer med hjälp av Windows Command Prompt. I Windows 10 väljer du sökfältet i aktivitetsfältet, skriver cmd och trycker på Enter .

En annan metod för att öppna kommandotolken är att använda Kör genvägen Windows + R och skriva cmd i popup-fönstret.
Du behöver inte köra kommandotolken som administratör. När ditt kommandofönster är öppet kan du uppmana Windows Management Interface Command (WMIC) att kontrollera tillverkaren, modellen, namnet och andra funktioner på moderkortet.
För att göra detta anger du bara följande direkt i kommandotolken:
wmic baseboard get product, manufacturer, version, serialnumber  Kom ihåg att inte inkludera några avstånd mellan modifierare som produkt och tillverkare - separera dem med bara komma.
Kom ihåg att inte inkludera några avstånd mellan modifierare som produkt och tillverkare - separera dem med bara komma.
Kontrollera moderkortet med Windows-systeminformation
Windows systeminformation kan också ge dig information om moderkortet. Men denna metod är hit-and-miss. Det verkar vara kompatibelt med Gigabyte- och MSI-moderkort, men det går inte att identifiera detaljer för moderkort från Asus, Dell och Razer i våra tester.
Men om du har ett kompatibelt moderkort, är detta det enklaste sättet att kontrollera moderkortets modell och märke på Windows.
Starta först Windows ' Run- funktion med Windows + R. När fönstret Kör öppnas skriver du msinfo32 och trycker på Enter .

Detta öppnar Windows-systeminformationsöversikten.

Din moderkortinformation ska anges bredvid Baseboard-tillverkare, BaseBoard-produkt och BaseBoard-version . Om fälten säger att informationen inte är tillgänglig, bör du snarare använda en av de andra moderkortets kontrollmetoder i den här artikeln.
Hur du tar reda på vilket moderkort du har med CPU-Z
Om Command Prompt inte kan hämta information om moderkortet eller om du vill ha en mer detaljerad översikt av dess specifikationer kan du använda CPU-Z. Denna kostnadsfria programvara ger dig en omfattande översikt av din PC: s hårdvarukomponenter.
Du kan ladda ner programmet på CPU-Z webbplats. När du installerar och startar programmet kommer det omedelbart att analysera dina komponenter för att identifiera dem.
Om du vill veta mer om ditt moderkort väljer du bara fliken Mainboard .

Här ser du information som moderkortets tillverkare, modell, chipset och mer.
Kontrollera ditt moderkort med Belarc-rådgivare
Belarc Advisor är ett annat gratis program som ger en översikt över din PC: s hårdvara. Programvaran är gratis att ladda ner från webbplatsen Belarc Advisor.
En fördel med Belarc är att inte skickar dina data till någon webbserver. När analysen är klar ser du snarare sammanfattningen i en lokal fil genom din webbläsare. Starta programmet för att kontrollera vilken moderkort du har med Belarc Advisor.
När du ger det tillåtelse att köra kommer det att gå igenom en serie skanningar. Du kan välja att hoppa över specifika steg som din nätverksskanning.

När stegen är klar öppnar Belarc resultaten på en webbläsarflik. Resultaten innehåller information om ditt operativsystem, hårdvarukomponenter, anslutna enheter och inloggningssessioner. Men om du vill se din moderkortöversikt, leta efter rubriken till höger som säger Main Circuit Board .

Det är här du hittar information om moderkortet, till exempel modellnamn, serienummer och bussklockhastighet.
Hur du fysiskt kontrollerar din moderkorttyp

Om du för närvarande inte kan använda programvara för att kontrollera din moderkorttyp finns det alltid möjlighet att fysiskt kontrollera det. Du bör välja det här alternativet om din dator inte slås på eller om moderkortet inte är installerat för närvarande. Det är inte den föredragna metoden om du har en bärbar dator eftersom komponenter kan placeras framför själva moderkortet.
Den exakta platsen för modellnamnet på moderkortet kommer att variera beroende på dess layout och märke. Till och med kontrollen som vi utförde på två ASUS-moderkort fann att modellnumret låg på något olika platser för var och en.

Modellen på ditt moderkort finns vanligtvis där det finns tillräckligt med utrymme för att skriva ut den stora texten. Detta kan vara under dina RAM-kortplatser, mellan din CPU och GPU (som är fallet med Asus Prime B350-Plus, eller under din GPU (som är fallet med Asus Prime B350M-A). Om du inte är exakt säker på vad du befinner dig på ditt bräde, kolla in vår guide om delar av ett moderkort och deras funktioner. En kort guide till moderkortets delar och deras funktioner En kort guide till moderkortets delar och deras funktioner. Ett moderkort är en dator, men de är ses som en mystisk hårdvara som inte borde tänkas med. Tja, här är vad du behöver veta om moderkort Läs mer.
Du kan berätta modellnamnet bortsett från annan text eftersom det vanligtvis är den största texten på moderkortet.

En annan plats där du hittar information om moderkortet finns i rutan den kom in. Naturligtvis är det bara om du fortfarande har den liggande. En etikett på utsidan av lådan kommer att innehålla modell och serienummer.
Dessutom ger en klistermärke på baksidan av moderkortet ofta serienumret. Men detta är den svåraste delen att komma till om ditt moderkort redan är installerat.
Ta reda på vilket moderkort du har på Linux
Om du inte har Windows och använder Linux istället är processen för att ta reda på vilket moderkort du har lika lätt.
Öppna först din terminal i Linux med Ctrl + Alt + T. Skriv sedan följande kommando:
sudo dmidecode -t 2 
Detta ger en sammanfattning av ditt moderkort, inklusive dess märke, modell och serienummer. Om du använder en virtuell maskin identifierar produktnamnet detta. Men om du kör Ubuntu på din faktiska dator, ser du moderkortets modell och serienummerinformation.
Ta reda på mer om din dator
Nu när du vet hur du enkelt kan kontrollera vilket moderkort du har bör du prova några andra trick för att lära dig mer om din dators hårdvara.
Om du är intresserad av att förbättra dina kunskaper när det gäller att diagnostisera problem och kontrollera funktioner, läs vår guide om viktiga Windows CMD-kommandon Väsentliga Windows CMD-kommandon som du borde känna till väsentliga Windows CMD-kommandon som du borde veta Det dystra gränssnittet i kommandotolken är din gateway till avancerade Windows-verktyg. Vi visar viktiga CMD-kommandon som gör att du kan komma åt dem. Läs mer .

