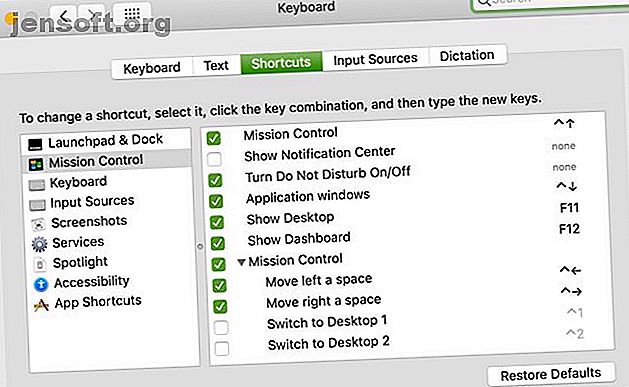
15 Anpassade kortkommandon för Mac som du bör börja använda
Annons
Kortkommandon är några av de snabbaste sätten att utföra åtgärder på din Mac. Ofta är problemet dock att det finns alltför många att komma ihåg. Så om du inte använder samma genvägar om och om igen varje dag, kommer du antagligen att vända dig till musen eller styrplattan istället.
På macOS kan du skapa anpassade kortkommandon för att lösa problemet. På det här sättet har du genvägar för åtgärder som du regelbundet utför med hjälp av tangenter som du väljer ut, vilket gör dem lättare att komma ihåg.
Här är 15 coola anpassade kortkommandon för Mac som du kan använda eller enkelt justera efter dina egna behov.
Visa de aktuella kortkommandona
Platsen du måste besöka för att skapa anpassade kortkommandon är samma plats som innehåller alla nuvarande anpassade genvägar på din Mac. Så innan du gör dina egna är det en bra idé att se vilka som redan finns på plats som du kanske inte känner till.
Öppna dina systeminställningar genom att klicka på Apple-menyn > Systeminställningar i menyraden. Du kan också använda Spotlight för att söka efter "Systeminställningar" eller klicka på ikonen Systeminställningar i din Dock om du föredrar det.
Välj Tangentbord från listan och klicka sedan på genvägar längst upp i inställningsfönstret.

Till vänster ser du en lista över platser, tjänster och appar som har kortkommandon. Och till höger ser du vad dessa genvägar är för var och en. Endast de med ett kryssmarkering är aktiverade; Du kan inaktivera de du inte vill använda genom att avmarkera dem.
Redigera aktuella kortkommandon
Du kan redigera globala genvägar som redan finns för att få dem att fungera för dig. Och om den anpassade genvägen du planerar att redan finns i listan är du ett steg före!
Till exempel vill du kanske att en kortkommando ska visa verktyget Launchpad. Välj Launchpad & Dock på vänster sida av inställningsfönstret. Och titta på det; det finns redan en genväg för Show Launchpad som inte används.

Nu behöver du bara aktivera genvägen genom att markera kryssrutan och lägga till tangentkombinationen du vill använda till höger om den. Vi kommer att ange Cmd + Option + Space .
Efter detta kanske du stöter på en liten fråga. Den gula symbolen som visas betyder att det finns ett fel med tangentkombinationen du angav. Det används redan av en annan åtgärd; detta verkar vara i Spotlight- avsnittet.

Om du klickar på Spotlight till vänster ser du en indikator som visar vad den snabbtangenten redan gör. Detta är ett användbart sätt för dig att se till att du inte konfigurerar en duplikatnyckelkombo.
För att fixa det, gå tillbaka till det avsnitt du har ändrat. Detta är Launchpad & Dock i vårt exempel. Dubbelklicka på tangentkombinationen och ange en ny; Cmd + Alternativ + N ser bra ut.

Detta illustrerar en viktig punkt: om du redigerar befintliga kortkommandon, se till att tangentkombinationen inte redan används. Om du vill gå längre än vad den inbyggda panelen tillhandahåller bör du titta på tredjepartsappar för att ändra din Macs tangentbordsbeteende 6 appar för att anpassa din Macs tangentbordsuppförande 6 appar för att anpassa din Macs tangentbordsuppträdande Dessa Mac-tangentbordsappar kommer att ta din produktivitet till nästa nivå. Här är några fantastiska tangentbordsappar för snabbare skrivning, navigering och mer. Läs mer .
Skapa anpassade kortkommandon på Mac
Nu är det dags att skapa dina egna kortkommandon. Klicka på Appgenvägar till vänster om inställningsfönstret. Klicka sedan på plustecken-knappen nedtill för att lägga till en genväg.
Ett litet fönster öppnas för att skapa en genväg. Att göra så:
- Välj ett alternativ i listrutan Program .
- Ange namnet på kommandot i menytiteln
- Lägg till din tangentkombination i kortkommandot . Försök att använda nycklar du kommer ihåg och som har en viss relation till kommandot.
- Klicka på Lägg till .

Du måste utföra samma steg för varje anpassad kortkommando som du skapar från den här självstudien. Varje genväg innehåller applikationen, menytitel och en rekommenderad kortkommando .
Viktiga anmärkningar för att skapa genvägar
Menytiteln för din genväg måste ha det exakta namnet som menykommandot. Så om kommandot har en ellips i slutet, lägg till den. Och om kommandot finns i en undermeny använder du Hyphen + Greater Than ( -> ) utan mellanrum för att beteckna en undermeny.
Du ser exempel på båda dessa i de anpassade genvägarna nedan.
Till skillnad från att redigera befintliga genvägar, om du skapar en ny genväg med en tangentkombination som redan är i bruk, fungerar genvägen helt enkelt inte. Så det är viktigt att testa genvägen så fort du skapar den och ändra tangentkombinationen om det behövs. Se Apples sida om anpassade kortkommandon för mer information.
Appspecifika kortkommandon
Låt oss komma igång genom att skapa genvägar för appar och åtgärder för dem som du använder oftast.

Mail-app
1. Lägg till avsändaren i din kontaktlista
Ansökan : Mail
Menytitel : Lägg avsändare till kontakter
Kortkommando : Skift + Kommando + A
2. Markera alla meddelanden i en brevlåda som lästa
Ansökan : Mail
Menytitel : Markera alla meddelanden som lästa
Kortkommando : Skift + Kommando + R
Anteckningar App
3. Fäst en lapp till toppen
Användning : Anteckningar
Menytitel : Pin Note
Kortkommando : Skift + Kommando + P
4. Lås en anteckning (uppmanas att skapa ett lösenord)
Användning : Anteckningar
Menytitel : Lås Obs
Kortkommando : Skift + Kommando + L
Safari
5. Stäng den aktuella fliken
Användning : Safari
Menytitel : Stäng flik
Kortkommando : Skift + Kommando + X
6. Rensa din surfhistorik (uppmanar dig att välja hur långt tillbaka)
Användning : Safari
Menytitel : Rensa historik ...
Kortkommando : Skift + Kommando + B
Tal
7. Visa sorteringsalternativ i sidofältet
Användning : Nummer
Menytitel : Visa sorteringsalternativ
Kortkommando : Skift + Kommando + O
8. Visa varningar i arket
Användning : Nummer
Menytitel: Visa-> Visa varningar
Kortkommando : Skift + Kommando + W
sidor
9. Lägg till ett bildgalleri i dokumentet
Användning : Sidor
Menytitel: Infoga-> Bildgalleri
Kortkommando : Skift + Kommando + I
10. Visa och dölj sidfältet Format
Användning : Sidor
Menytitel: Visa-> Inspektör-> Format
Kortkommando : Skift + Kommando + F
Systembred kortkommandon
Vissa appar som du använder på din Mac har gemensamma kommandon i menyraden. Så om du använder en åtgärd ofta i flera appar kan du prova en praktisk genväg.

11. Exportera artikeln som en PDF
Ansökan : Alla applikationer
Menytitel : Exportera som PDF ...
Kortkommando : Skift + Kommando + E
12. Vänd objektet horisontellt
Ansökan : Alla applikationer
Menytitel : Vänd horisontellt
Kortkommando : Skift + Kommando + Z
13. Vänd objektet vertikalt
Ansökan : Alla applikationer
Menytitel : Vänd vertikalt
Kortkommando : Skift + Kommando + V
14. Ställ in ett lösenord för dokumentet (uppmanar dig att skapa och verifiera ett lösenord)
Ansökan : Alla applikationer
Menytitel: File-> Set Password ...
Kortkommando : Skift + Kommando + P
15. Zooma in och ut från det aktuella fönstret
Ansökan : Alla applikationer
Menytitel: Fönster-> Zooma
Kortkommando : Skift + Kommando + U
Spara tid utan att fingrarna lämnar tangentbordet
Du kommer sannolikt inte att använda alla dessa anpassade kortkommandon och kan antagligen tänka på många andra. Men förhoppningsvis ger detta dig en god uppfattning om hur du kan spara tid med snabbare åtkomst till menykommandon för de appar du använder varje dag.
För ytterligare hjälp, kolla in kortkommandon för Microsoft Office på din Mac tillsammans med mer användbara genvägar för Mac-tangentbord för att veta De mest användbara Mac-tangentgenvägarna för att veta De mest användbara Mac-tangentgenvägarna att veta Ett utskrivbart fuskark som innehåller de mest användbara Mac-tangentgenvägarna du behöver någonsin. Läs mer .
Utforska mer om: Kortkommandon, Macanpassning, Mac-tips.

