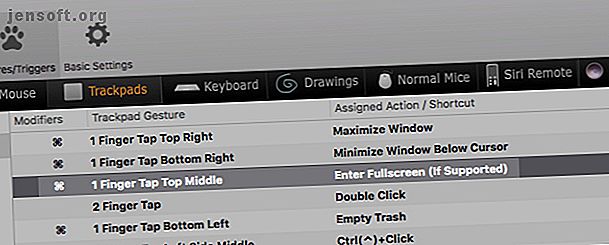
4 sätt BetterTouchTool är den ultimata Mac-produktivitetsappen
Annons
Är du intresserad av en trollstav som kan förvandla ditt Mac-arbetsflöde? Du behöver BetterTouchTool ($ 7), en kraftfull automatiseringsapp som ger dig exakt kontroll över dina inmatningsenheter. (Du kommer troligen inte att behöva alla 45 dagar av den kostnadsfria provperioden för att övertyga dig om att köpa appen.)
BetterTouchTool låter dig tilldela en anpassad trigger för olika uppgifter på din Mac. Men det gör mycket mer än så. Låt oss se några sätt appen kan spara lite allvarlig tid och ansträngning.
Obs! Vi kommer att hänvisa till BetterTouchTool som BTT framöver.
1. Anpassade kortkommandon och styrplattgester

Låt oss säga att du använder styrplattan och vill byta till helskärmsläge snabbt. Du måste nå:
- Vyn> Ange helskärm- menyalternativ, eller
- Den gröna zoomknappen längst upp till vänster i det aktiva fönstret, eller
- Kortkommandon Kontroll + Cmd + F.
Men om du har ställt in en BTT-gest kan växla till helskärmsläge vara så enkelt som:
- Ett tryck med en finger på, till exempel, den övre mellersta delen av styrplattan, eller
- Tryck på en enda knapp som F11 på tangentbordet.
På samma sätt kan du maximera och minimera fönster, ta upp kontextmenyer och starta appar med en gest eller en kortkommando som du väljer. Du kan också välja att växla nattväxling och inte störa, tömma papperskorgen, byta skrivbord och slå upp ord.
Kartlägga funktionstangenter till användbara verktyg Hur du byter om din Macs funktionstangenter och gör vad du vill lite anpassning. Läs mer som en kalenderapp, en att göra-app eller emoji-tittaren är också en bra idé. Och om du är orolig för att utlösa funktioner av misstag med styrplattan kan du kombinera gester med en modifieringsknapp för att förhindra det.
Du kanske undrar varför BTT är värdefullt när du kan ställa in anpassade snabbtangenter med de inbyggda macOS-inställningarna under Systeminställningar> Tangentbord> Genvägar . Du kan också göra några justeringar av trackpad under Systeminställningar> Trackpad .
Men med BTT får du mycket fler alternativ för att matcha inmatningsenheter med åtgärder. Till exempel kan du välja mellan en, två, tre, fyra och femfinger gester för att utlösa handlingar.

Du kan också använda många olika inmatningstyper för att skapa genvägar. Magiska möss, vanliga möss, magiska styrplattor, vanliga styrplattor, Siri Remote - de fungerar alla! Plus, BTT gör att du kan flytta om / binda musknappar.
Om du installerar den gratis BTT-fjärrkontrollen, iOS-följeslagar-appen för BTT, kan du till och med styra din Mac med din iPhone.
Och om du har blivit kär av din MacBooks Touch Bar, kan du skapa anpassade Touch Bar-knappar med BTT.
2. Nyckelapplikation

Du använder förmodligen inte vissa tangenter på din Macs tangentbord så mycket. Eller kanske ditt muskelminne har problem med att placera några nycklar. Kanske måste du ofta växla mellan olika Mac-datorer, en med en numerisk knappsats och den andra utan.
I sådana fall kan du byta nycklar med BTT så att du vill undvika förvirring. Till exempel kan du omforma Tilde- tangenten (ovanför Tab- tangenten) för att fungera som en andra Radera- tangent, eller Backslash- tangenten ( \ ) som en annan Play / Pause- knapp.
Tyvärr är beteenden som omappning av Caps Lock to Enter inte möjliga ens med BTT. Men som en lösning kan du prova något annat.
Från Systeminställningar> Tangentbord> Modifieringstangenter gör du omapning av Caps Lock för att fungera som Esc- tangenten. Byt sedan om Esc för att trigga Enter- tangenten med BTT. Så länge du inte har valt ett objekt (som en fil eller rullgardinsmeny) förlorar du inte den ursprungliga funktionen för Esc- tangenten.
3. Fönsterhantering

BTT låter dig flytta fönster runt för att ordna dem perfekt. Du kan maximera dem, knäppa dem till valfri skärmhörn och skala dem till olika storlekar. Du får också möjligheten att skapa anpassade snäppområden och ställa in delade vyer.
Naturligtvis, eftersom det här är BTT som vi pratar om, kan du naturligtvis använda olika ingångstyper (inklusive gester) för att anpassa fönsterbeteenden.
Om du hellre bara vill få fönsterkontrollfunktionerna i BTT och utelämna resten, kan du prova BetterSnapTool ($ 3). Det kommer från samma utvecklare som BTT, och är ett av de bästa fönsterhanteringsverktygen för Mac tillsammans med Spectacle.
4. Screenshots, Text Expansion, Clipboard Manager

BTT kan locka dig att bli av med ditt skärmdumpverktyg, app-expander-app och klippbordshanterare. Appen levereras med inbyggda alternativ för alla tre verktyg.
Skärmdumpsupptagningsverktyget är ganska anpassningsbart, som du kan se i skärmdumpen nedan. Du får ange om du vill fånga hela skärmen, ett specifikt fönster eller ett anpassat område. Du kan också ställa in en fördröjning, utlösa några förinställda uppföljningsåtgärder och konfigurera formatet för filnamn och typ.

Textutvidgningsverktyget är enkelt att använda. Allt du behöver göra är att tilldela en genväg för att infoga eller klistra in textavsnitt i valfri app.

Urklippshanteraren kan spara text, länkar och bilder åt dig och klistra in dem var som helst (med eller utan formatering) med hjälp av en genväg. Du kan till och med klistra in objekt som en fil och redigera kopierat innehåll direkt från Urklipp.
Hur du kommer igång med BetterTouchTool
Du kanske känner dig skrämd av alla alternativ som stirrar på dig när du öppnar BTT för första gången. Om det händer, fokusera endast på tangentbordssektionen i den svarta end-to-end-navigationsfältet.
När du har konfigurerat några anpassade genvägar kommer du säkert att bli mer bekväm med BTT. Appen har numrerade pilar för att peka dig i rätt riktning.
Låt oss nu se hur du ställer in en anpassad kortkommando från tangentbordssektionen :
1. Klicka på knappen Lägg till ny genväg eller knappsekvens .

2. Klicka på Klicka för att spela in genvägen i den nedre panelen och tryck på tangentkombinationen du vill använda.

3. Öppna rullgardinsmenyn Trigger fördefinierad åtgärd till höger.

4. Välj den åtgärd du vill utlösa med kortkommandot som du spelade in i det första steget. Om du till exempel vill ta skärmdumpar väljer du Capture Screenshot eller Capture Screenshot och redigerar sedan i BTT- åtgärd. Om det är urklippet du letar efter väljer du åtgärden Visa Urklipp / Pasteboardhistoria .

På rullgardinsmenyn Trigger fördefinierad åtgärd är där BTT: s kraft vilar. Ta en titt på innehållet så ser du direkt hur mångsidig BTT egentligen är.
Se Trigger Other Keyboard Shortcut till vänster om den här rullgardinsmenyn? Det låter dig trigga en annan tangent eller tangentkombination med ditt ursprungliga val av genväg. Den här funktionen är praktiskt när du vill byta nycklar som vi diskuterade ovan.

Du kommer att upptäcka att gränssnittet för varje ingångstyp följer ett liknande mönster. Så när du lär dig att skapa anpassade kortkommandon är det enkelt att ställa in genvägar för andra inmatningsformer.
Som standard gäller BTT-genvägar över macOS, varför du ser att sidofältet visar alternativet Global som vald. Om du vill skapa genvägar för en specifik app måste du först lägga till / välja den från sidofältet.
BetterTouchTool är Mac-produktivitet bäst
Tack vare BTT behöver du inte växla mellan Mac: s styrplatta, tangentbord och andra inmatningsenheter så ofta som du gör nu. Med gester och genvägar du väljer är det mindre troligt att du glömmer dem.
Är du redo att göra ditt Mac-arbetsflöde enkelt nu? Gå igång och prova BetterTouchTool i 45 dagar (finns också via Setapp tillsammans med extra premium-Mac-appar med prenumerationstjänsten 11 Premium Mac-appar som gör ett SetApp-abonnemang värdefullt 11 Premium Mac-appar som gör ett SetApp-abonnemang värt att SetApp ger tillgång till över 150 premium Mac-appar för bara 9, 99 USD / mån. Här är några av våra favoritappar från paketet. Läs mer.) Det är en måste-app, särskilt om du tillbringar hela dagen på en Mac eller om du arbetar med flera Mac-skärmar Essential Tools & Tips för att arbeta med flera Mac-skärmar Viktiga verktyg och tips för att arbeta med flera Mac-skärmar Du har hittat rätt skärmadaptrar för din Mac och har en andra bildskärm ansluten - vad nu? Här är allt du behöver veta för att konfigurera och använda flera skärmar med din Mac. Läs mer .
Utforska mer om: Gestkontroll, Kortkommandon, Mac-tips, Mac-trick, musgest.

