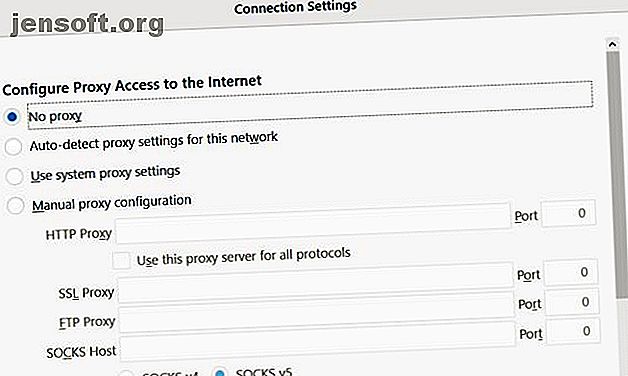
Hur du fixar Firefox Proxy-servern när den vägrar anslutningar
Annons
Firefox är en av de populäraste webbläsarna på marknaden idag. Med de flesta användningsnummer ligger det på tredje plats vad gäller popularitet bakom bara Google Chrome och Safari.
Ladda ner våra GRATIS Firefox-genvägar fuskark för att öka din produktivitet 10x!Tyvärr stöter människor ibland på vanliga problem när de använder sin Firefox-webbläsare. Ett av dessa är ett fel där proxyservern vägrar anslutningar.
Resultatet av det här felet är att du inte kan komma åt Internet alls. Folk antar ofta att det är ett problem med internetanslutningen. Det finns dock vanliga korrigeringar för detta proxyserveranslutningsproblem om du vet vart du ska leta.
Vad är en proxyserver?
Den vanligaste användningen av en proxy är i ett företag. Företag använder ofta en proxyserver för att "filtrera" all internettrafik.
Denna proxyserver är en del av en tvåvägsform av kommunikation.
- Inkommande internettrafik kontrolleras för skadliga attacker.
- Utgående internettrafik filtreras för anställda som kanske försöker komma åt olämpliga webbplatser.
I vissa fall, en privat internetleverantör Hur man hittar den bäst rankade internetleverantören nära dig Hur hittar du den bäst rankade internetleverantören nära dig Söker du efter en ny internetleverantör eller är orolig för att din telefon inte kommer att ha mottagning efter att du flyttat? Denna webbplats innehåller viktig statistik om internettjänster över hela USA. Läs mer (ISP) som du använder hemma kan också kräva användning av en proxyserver. Men oftare har din webbläsare full tillgång till internet utan att använda någon proxyserver.
Felet visas när din proxykonfiguration antingen på din PC eller din webbläsare ändras. Detta kan bero på skadlig programvara. Eller så kan det vara så att någon av misstag ändrade Firefox-proxyinställningarna.
Så du måste veta var du ska titta när du har ett proxyserveranslutningsproblem.
Privat nätverk: Ställ in på ingen proxy
Firefox-proxyserveranslutningsfelet är vanligt om du använder Firefox på ett LAN, till exempel i ett företagsnätverk.
Den första platsen att kontrollera är att dina LAN-inställningar är korrekta.
I Firefox väljer du Alternativ i menyn. Rulla ner till Nätverksinställningar och klicka på Inställningar .
Detta öppnar menyn för anslutningsinställningar.

Om du använder Firefox-webbläsaren i ditt eget privata hemnätverk är oddsen bra att du inte behöver någon proxyserver alls konfigurerad.
Firefox vill inte använda systemproxyinställningar, men om dina egna PC-proxy-inställningar är trassliga kan du lösa alla problem genom att bara ändra konfigurera proxyåtkomst till Internet- inställningen till Ingen proxy .
Detta säkerställer att din webbtrafik går ut direkt på internet och inte försöker ansluta till några proxyservrar först.
Starta om Firefox för att bekräfta att ändringen av proxyinställningen löste dina anslutningsproblem.
Kontrollera PC LAN Proxy-inställningar
Om din Internetleverantör kräver användning av en proxyserver och användarinställningar för proxyinställningar har fungerat fram till nu måste du kontrollera om proxyinställningarna på din dator ändras av någon anledning.
Du kan kontrollera proxyinställningar på din Windows 10 PC genom att klicka på Start-menyn, skriva Configure Proxy Server och trycka på Enter . Klicka på fliken Anslutningar och klicka sedan på LAN-inställningar .

I ett nätverk där din Internetleverantör inte behöver en proxyserver för internetåtkomst är denna inställning normalt inställd på att automatiskt upptäcka inställningar .
I alla nätverk där en ISP eller organisation kräver en proxyserver finns det dock två alternativ.
Antingen Använd automatisk konfigurationsskript kommer att väljas och fyllas i. Eller Använd en proxyserver för ditt LAN kommer att ställas in och fältet Adress och port fylls i med proxyserverinformationen.
- Automatisk konfiguration : Om din Internetleverantör eller ditt företag använder en automatisk konfiguration bör adressfältet redan fyllas i under Använd automatisk konfigurationsskript . Du borde kunna klicka på den kryssrutan och din internetanslutning börjar fungera igen.
- Proxy-server : Om din Internetleverantör eller företag använder en specifik proxyserver bör fältet Adress och Port redan fyllas i under proxyserveravsnittet . Du bör kunna klicka i kryssrutan bredvid Använd en proxyserver för ditt LAN, och internetanslutningen fungerar igen.
- Ingen proxy : Om du vet att din Internetleverantör eller företag inte använder en proxyserver eller en automatisk konfiguration, och någon av dessa är vald, är det orsaken till problemet med din Firefox-anslutning. Välj bara Registrera automatiskt inställningar för att lösa problemet.
Om inget av fälten är ifyllda, men du vet att din Internetleverantör eller företag kräver en proxyserver, måste du få informationen från ISP eller ditt företags IT-avdelning.
När du har ändrat någon av dessa inställningar startar du om datorn och kontrollerar sedan din internetanslutning igen.
Återställ nätverksinställningar
Om ingen av inställningarna ändras ovan hjälpte, kan ditt system behöva nollställas nätverksinställningar. Hur återställer du nätverksinställningar i Windows Hur återställer du nätverksinställningar i Windows Har du ett nätverksproblem i Windows 10? Ett nytt alternativ låter dig återställa dina nätverksinställningar på en gång. Så här utför du återställningen och vad du bör veta om det. Läs mer . Om så är fallet är det troligt att alla webbläsare har påverkats. Ingen webbläsare kan ansluta till internet.
Oavsett orsaken är den enklaste fixen bara att återställa dina nätverksinställningar. Du kan göra detta med följande procedur.
Klicka först på Start- menyn, skriv cmd, högerklicka på kommandotolken och välj Kör som administratör .
Skriv följande kommandon i ordning.
netsh int ip reset netsh winsock reset netsh winhttp reset proxy Dessa kommandon återställer ditt nätverksgränssnitt såväl som alla inställningar för winock och winhttp. Om skadlig programvara eller något annat oavsiktligt ändrade dessa inställningar, kommer dessa kommandon att sätta saker tillbaka till normalt.
När du är klar startar du om din dator och kontrollerar om din Firefox internetanslutning fungerar.
Redigera registret
Ett problem som kan påverka din nätverksanslutning är om du använde en proxyserver tidigare, men nu ansluter du till internet utan den.
Ofta finns det återstående proxyinställningar i Windows-registret. Du kan rengöra dessa genom att följa dessa steg.
Klicka på Start- menyn, skriv regedit och tryck på Enter .
Navigera till registervägen:
HKEY_LOCAL_MACHINE\SOFTWARE\Microsoft\Windows\CurrentVersion\Internet Settings Innan du tar något av stegen nedan, högerklicka på mappen Internetinställningar och exportera den till en säker plats på din dator som säkerhetskopia. Om något går fel kan du återställa det genom att öppna registret och importera den filen.
Leta efter eventuella nycklar som nämner ordet proxy . Du kan ta bort dessa inställningar för att ta bort återstående proxyinställningar.
Om du inte ser några proxyinställningar här, prova att klicka på den översta mappen Internetinställningar, tryck Ctrl + F och sök efter alla registernycklar som innehåller ordet proxy .

Om inställningen är en filväg, rensa eller ta bort nyckeln. Om det är en boolesisk inställning som 1 eller 0, ändra inställningen till 0.
Starta om datorn, starta om Firefox och bekräfta att internetanslutningen fungerar igen.
Sök efter skadlig programvara eller adware

Det värsta fallet är att du är infekterad med skadlig programvara som fortsätter att ändra dina internetinställningar.
Om du inte redan har antivirusprogram installerat på din dator ska du söka efter den bästa antivirus-appen. De bästa datorsäkerhets- och antivirusverktygen De bästa datorsäkerhets- och antivirusverktygen Är du bekymrad över skadlig programvara, ransomware och virus? Här är de bästa säkerhets- och antivirusapparna du behöver för att hålla dig skyddad. Läs mer kan du hitta och installera det. Kör en fullständig genomsökning på din dator och ta bort alla besvärliga appar som den hittar. Det kan också vara en bra idé att installera bra Adware-rengöringsmedel Hur Adware fortfarande är en hot mot din PC och hur du kan slå det Hur Adware är fortfarande en hot mot din PC och hur du kan slå det Skadliga popup-annonser på din PC eller mobil kanske inte är lurande som nyare onlinehot, men de är fortfarande ett problem. Tror adware är en saga historia? Tänk om. Läs mer, särskilt som webbläsartillägg.
Vet när du ska be om hjälp
Om du har provat alla ovanstående alternativ och din Firefox-webbläsare fortfarande inte har tillgång till internet kan det vara dags att nå ut till experterna.
Om du arbetar hemma, ring sedan din Internetleverantör och låt dem leda dig genom felsökningsalternativ. De kan säga att det finns ett internetavbrott i ditt område, eller att din router behöver en omstart.
Om du är på jobbet är det möjligt att din IT-helpdesk kommer att berätta när nätverket är nere eller att proxyservern själv är nere. Hursomhelst, du vet att problemet inte är med din egen dator.
Om du upptäcker att det finns skadlig programvara eller adware på din dator, följ vår guide för att ta bort skadlig programvara. Komplett guide för borttagning av skadlig programvara. Komplett guide om borttagning av skadlig programvara är överallt i dessa dagar, och att radera skadlig programvara från ditt system är en lång process som kräver vägledning. Om du tror att din dator är infekterad är detta den guide du behöver. Läs mer för att se till att det aldrig händer igen.
Utforska mer om: Mozilla Firefox, Felsökning.

