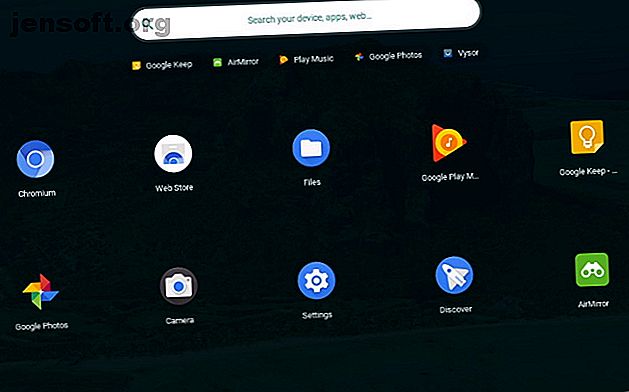
Hur man använder Chrome OS på en Raspberry Pi
Annons
Vill du titta på Chrome OS utan att spendera pengar på en ny dator? Undrar du om ett molnoperativsystem kan förbättra Raspberry Pis prestanda som produktivitetsverktyg? Undrar inte mer - det är möjligt att installera Chrome OS på $ 50-datorn och ta reda på hur bra den fungerar.
Varför installerar Chrome OS på Raspberry Pi?
Olika operativsystem finns tillgängliga för Raspberry Pi. Standardalternativet föredras av många, men en mängd Raspbian-alternativ som bara är Linux.

Men Chrome OS erbjuder något annat: molnberäkning. Den relativt låga specifikationen för Raspberry Pi gör den idealisk för Chrome OS. Operativsystemet är utformat för att köra det mesta av sin programvara som webbappar och förlitar sig på servrar för bearbetning.
Om din Raspberry Pi är konfigurerad med en Ethernet- eller trådlös internetuppkoppling kommer du att dra nytta av den här datordynamiken. Detta kan göra det möjligt för dig att ställa in din Raspberry Pi som en produktiv men låg budgetbordsdator med en Raspberry Pi som en stationär PC: 7 saker jag lärde mig efter en vecka med en Raspberry Pi som en stationär dator: 7 saker jag lärde mig efter en vecka Kan en blygsam Raspberry Pi ersätta en stationär dator? Jag tillbringade sju dagar på att skriva och redigera på Pi, med intressanta resultat. Läs mer !
En annan anledning till att installera Chrome OS på Raspberry Pi är att det är lätt att använda. Google har tillbringat flera år polering och perfektionering av operativsystemet. Dessa förändringar har känt sig i den officiella utgåvan samt med öppen källkod Chromium OS.
Open Source Chrome OS
Medan Google hanterar och släpper Chrome OS är operativsystemet baserat på ett öppen källkodsprojekt, Chromium OS. Detta har släppts på olika enheter, och tack vare FydeOS-projektet kan det installeras på Pi.
Observera att flera andra versioner av Chromium OS har släppts på Raspberry Pi. Dessa avslutas nu; det finns alla chanser att FydeOS kan överges i framtiden. Som sådant kanske du föredrar att ladda ner och bygga från den ursprungliga källkoden som finns på www.chromium.org.
För denna handledning kommer vi att använda den förkonfigurerade koden som finns tillgänglig i FydeOS.
Ta dessa för att installera Chrome OS på Raspberry Pi
För att installera och köra Chrome OS på en Raspberry Pi-dator behöver du:
- Raspberry Pi 3 eller 3B + (det finns ingen fungerande bild för Pi Zero eller Raspberry Pi 4)
- Minst 8 GB microSD-kort
- 7-Zip från 7-zip.org
- Etcher från www.balena.io/etcher/
- FydeOS Krom-bild från GitHub
- En stationär dator
Tillsammans med en mus, tangentbord, HDMI-kabel och reservdisplay är du redo att komma igång med Chrome OS.
Förbered ditt SD-kort för Chrome OS
Den nedladdade IMG-filen komprimeras i XZ-format, så du måste utvidga detta med ett lämpligt verktyg. 7-Zip är ditt bästa alternativ på Windows; XZ kan utvidgas nativt på Linux-system.
Därefter måste IMG-filen skrivas till SD-kortet. Det enklaste alternativet här är det utmärkta Etcher-verktyget, som också formaterar ditt SD-kort. Ladda ner, installera och kör Etcher och klicka sedan på Välj bild för att söka efter Chromium IMG-filen.

Bekräfta därefter att microSD-kortet upptäcks av Etcher. Om inte, sätt i media igen i din PC: s SD-kortläsare och vänta tills det dyker upp.
Slutligen klickar du på Flash för att skriva data. Några minuter senare kommer Chrome OS att installeras på microSD-kortet, redo att starta.
Starta Chrome OS på Raspberry Pi
När du säkert har tagit bort microSD-kortet från din dator är det redo att starta i din Raspberry Pi.
Den första uppstarten kan ta ett tag att slutföra. Du blir då ombedd att slutföra installationsstegen. Om du har använt en Chromebook eller Android-enhet känner du igen det. Det handlar i princip om att ange (eller skapa) dina Google-kontouppgifter.
När du är inloggad ser du ett blott skrivbord, redo att konfigureras. Du hittar startprogrammet i det nedre vänstra hörnet och aviseringarna längst ner till höger. Allt ska känna på något sätt bekant.
Du kommer att märka att Chrome OS på Raspberry Pi inte riktigt liknar den version som ses på en Chromebook. Till exempel är Start-ikonen på hyllan en cirkel snarare än ett 3 × 3-rutnät. Detta är dock till stor del kosmetiskt och gör ingen skillnad i OS: s funktionalitet.
Undrar du vad ditt första steg ska vara? Högerklicka på skrivbordet och välj Ställ in tapeter .

Med en fantastisk bakgrundsuppsättning är du redo för allt!
Kommer Chrome OS-programvara att köras på Raspberry Pi?
Olika appar kommer förinstallerade med Raspberry Pi-versionen av Chrome OS, som de skulle göra med huvudversionen. Till exempel när jag loggade in med mitt vanliga Google-konto hade jag appen Foton, Google Keep med mera.

Detta borde inte bli så överraskande. Chrome OS är baserat på Linux och stöder främst webbapplikationer. "Webb-appar" är plattformsagnostiska och förlitar sig på att en webbläsare ska köras.
Nästan alla Chrome OS-appar kommer att köras på Raspberry Pi - inga hittills hittades som inte. Letar du efter förslag utöver de vanliga Chrome OS-alternativen? Prova vår lista över viktiga appar för din nya Chromebook 10 väsentliga appar för att ladda din nya Chromebook 10 väsentliga appar för att ladda din nya Chromebook Du har precis köpt en ny Chromebook. Men vilka appar behöver du installera för att göra det till ett produktivitetskraftverk? Här är de tio viktigaste apparna att installera på en ny Chromebook. Läs mer .
Känns det som en $ 50 Chromebook?
Chromebook-datorer är prisvärda datorer, vanligtvis i prisintervallet $ 150 - $ 1500. Att installera Chromium OS på Raspberry Pi med FydeOS ger dig möjlighet att bygga din egen Chromebook.

Dessutom behöver du förmodligen bara spendera 50 $ för en ny Raspberry Pi. Även om det inte kommer att vara lika snabbt som Chromebook-enheterna i toppen, är Chromium OS på Raspberry Pi verkligen i nivå med de billigare Chromebook-enheterna.
När du har installerat alla dina föredragna produktivitetsappar för Chrome OS är du redo att gå. Behövs hjälp? Prova vår cheat-arkfusk för alla Chromebook-kortkommandon: Chromech Cheat Sheet Alla Chromebook-kortkommandon: Chrome OS Cheat Sheets. Vår mega-lista med kortkommandon för Chromebook kommer att hjälpa dig att bläddra igenom dagliga uppgifter när du använder Chrome OS. Läs mer för tips.
En budgetproduktivitet Pi med Chrome OS
Chromebook-datorns sortiment och Chrome OS har varit den största utmaningen för Microsoft och Apple under det senaste decenniet. Kan de verkligen ersätta standard stationära och bärbara datorer?
Det är fortfarande svårt att säga. Men du kan säkert ta reda på om Chrome OS är något du är intresserad av. Följ bara stegen ovan för att installera överordnade operativsystem, Chromium OS, på din Raspberry Pi med FydeOS.
Vill du inte använda Raspbian men gillar Raspberry Pi? Kolla vår lista över andra operativsystem för Raspberry Pi 11 Gratis alternativ till Windows-operativsystem 11 Gratis alternativ till Windows-operativsystem Kostar Windows för mycket? Här är flera alternativa operativsystem. Linux är bara början! Läs mer .
Utforska mer om: Chrome OS, Raspberry Pi.

