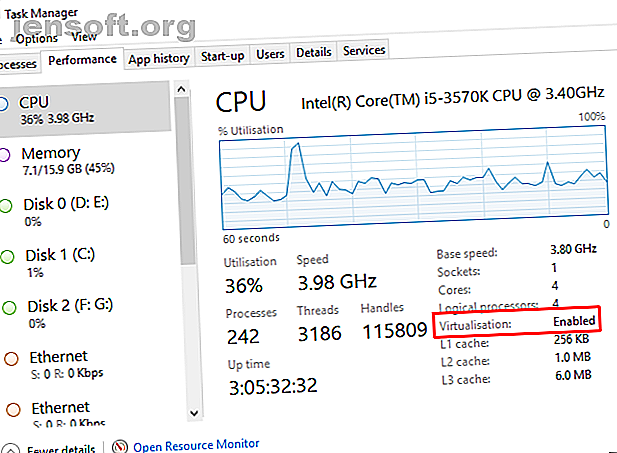
Så här ställer du in Windows Sandbox på Windows 10
Annons
Microsoft lägger alltid till nya och spännande funktioner i Windows 10. De fungerar inte alltid. Många får inte en bra mottagning vid ankomst. Införandet av en Windows Sandbox-miljö för Windows 10 uppfylldes dock med stort intresse.
Tidigare kunde du bara skapa en sandlåda i Windows 10 med hjälp av tredjepartsverktyg. Att ha ett integrerat verktyg är potentiellt enklare och säkrare än alternativen.
Så här kan du ställa in Windows Sandbox på Windows 10.
Vad är Windows Sandbox?
Windows Sandbox är en tillfällig virtuell skrivbordsmiljö. Medan Windows Sandbox körs kör du i grunden en ren version av ditt operativsystem, där dina aktiviteter inte påverkar resten av din maskin.
Windows Sandbox är då en säker miljö där du kan testa all programvara innan du installerar den på din huvudenhet. När du stänger sandlådan förstör den all aktivitet innan du går tillbaka till värdmaskinen.
Hur fungerar Windows Sandbox?
Microsoft använder flera verktyg för att leva upp Windows Sandbox.
- Dynamisk bildgenerering . Windows Sandbox kopierar en bild av ditt befintliga operativsystem till den virtuella maskinen. Din Windows Sandbox-miljö använder alltid en färsk, ren Windows 10-installation med de senaste uppdateringarna. Men du behöver inte lagra en extra kopia av operativsystemet för att starta upp som du gör med annan virtualiseringsprogramvara.
- Smart minnehantering . Virtuella maskiner kan bli ganska resurstunga och kräver att värdmaskinen delar sin hårdvara. Windows Sandbox använder smartminnehantering för att dynamiskt fördela minne mellan värden och sandlådan och se till att värden inte drar till en genomsökning.
- Snapshot och klon. Windows Sandbox använder två vanliga virtualiseringsteknologier som kallas Snapshot och Clone för att underlätta belastningen på värdsystemet. Snapshoten tillåter Windows Sandbox att starta upp miljön en gång och sedan "bevara minnet, CPU och enhetens tillstånd till disk." Härifrån kan miljön återställa från disken snarare än att behöva starta om den varje gång en ny instans av sandlåda behövs.
Windows Sandbox använder också förbättrad grafisk virtualisering för att göra sandlådans miljö till en sömlös upplevelse som speglar värden.
Kan jag köra Windows Sandbox?
Windows Sandbox är för närvarande tillgängligt för Windows 10 Pro eller Enterprise-installationer som kör Insider Preview build 18305 eller senare, eller Windows 10 maj 2019-uppdateringen eller senare. Tyvärr har Windows 10 Home-användare inte tillgång till Windows Sandbox.
Du kommer också att behöva:
- En 64-bitars processor
- Virtualisering aktiverad i ditt BIOS-system
- 4 GB RAM-minne (Microsoft rekommenderar 8 GB)
- Minst 1 GB ledigt diskutrymme (Microsoft rekommenderar att du använder en SSD)
- Minst 2 CPU-kärnor (Microsoft rekommenderar fyra kärnor med hypertrådning)
Hur man kontrollerar om virtualisering är påslagen
Innan du gräver in i ditt BIOS för att aktivera virtualisering finns det en snabbkontroll du kan göra för att se om den redan är aktiv.
Skriv uppgiften i sökfältet Start-menyn och välj Bäst Match. I Aktivitetshanteraren växlar du till fliken Prestanda. Det kommer antingen att lista Aktiverat eller Inaktivera tillsammans med virtualisering .

Om virtualisering är inaktiverad måste du gå till BIOS och slå på den. Följ Ben Stegners praktiska guide för att ta reda på hur du sätter på virtualisering.
När det är på, starta om och fortsätt.
Hur du sätter på Hyper-V och Windows Sandbox-funktionen
Okej, nu måste du kontrollera att Microsoft Hyper-V är igång. Hyper-V är ett Windows Server-virtualiseringsverktyg inbyggt i Windows. I det här fallet används Hyper-V för att skapa Windows Sandbox, så du måste slå på den innan du fortsätter.

Skriv fönsterfunktioner i sökfältet Start-menyn och välj Bäst Match. Rulla ner och kontrollera Hyper-V . Den kommer att kontrollera de kapslade alternativen automatiskt. Bläddra nu lite mer och hitta alternativet Windows Sandbox och markera rutan. Slå OK och starta sedan om systemet.
Hur du får åtkomst till Windows Sandbox
När Windows har startat om, skriver du windows sandbox i sökfältet Start Menu. Windows Sandbox kommer att visas som den bästa matchen. Öppna Windows Sandbox; där har du det!

Windows Sandbox öppnar en ren version av din nuvarande Windows-version varje gång du öppnar den. Det är alltid uppdaterat, med samma systemuppdateringar som värden.
När du är klar med att använda Window Sandbox, stänger du bara applikationen. Alla ändringar du gör i operativsystemet som körs i Windows Sandbox kommer att försvinna permanent.
Köra Windows Sandbox i en virtuell maskin
Om du försöker använda Windows Sandbox i en virtuell maskin finns det ett extra steg att ta. Du måste ställa in ditt system för att tillåta kapslad virtualisering . Det kör en virtuell miljö inom en virtuell maskin.
Skriv den powershell i din virtuella maskin i sökfältet Start Menu, högerklicka på Best Match och välj Kör som administratör .
Ange nu följande kommando:
Set-VMProcessor -VMName -ExposeVirtualizationExtensions $true Byter ut det virtuella maskinnamnet.
Starta om din virtuella maskin. Efter omstart bör Windows Sandbox-alternativet vara tillgängligt i din Start-meny.
Kör Windows Sandbox på Windows 10 Home
Jag vet att jag sa att Windows Sandbox inte kan köras på Windows 10 Home. Det är sant; ut ur lådan, kan du inte. Men en patch utvecklad av Deskmodder-teamet gör det möjligt för Windows 10 Home-användare att snurra upp Windows Sandbox.
Nu har jag inte haft en chans att testa den här korrigeringen. Resultaten verkar blandade och att införa Windows Sandbox till ditt system via en patch kan få oavsiktliga konsekvenser. Om du vill prova Windows Sandbox på ditt Windows 10 Home-system, ta en säkerhetskopia innan du gör det.
Prova Windows Sandbox ett försök!
Om du har möjligheten kan du prova Windows Sandbox. Uppdateringen av Windows 10 maj 2019 filtreras fortfarande till de flesta Windows 10-användare. De massiva uppdateringarna tar lite tid. Men när uppdateringen kommer kommer Windows Sandbox med.
Under tiden kan du kolla in de bästa Windows 10 sandlådverktygen från tredje part. De bästa sandlådverktygen för att säkert testa Windows-program De bästa sandlådverktygen för att säkert testa Windows-program När du testar ett nytt program, använd en sandlådemiljö för att skydda ditt system från skadlig programvara. Läs mer . Du kan använda dessa verktyg för att testa ny programvara på ett säkert sätt utan att förstöra ditt system under processen.
Utforska mer om: Virtuell maskin, virtualisering, Windows 10.

