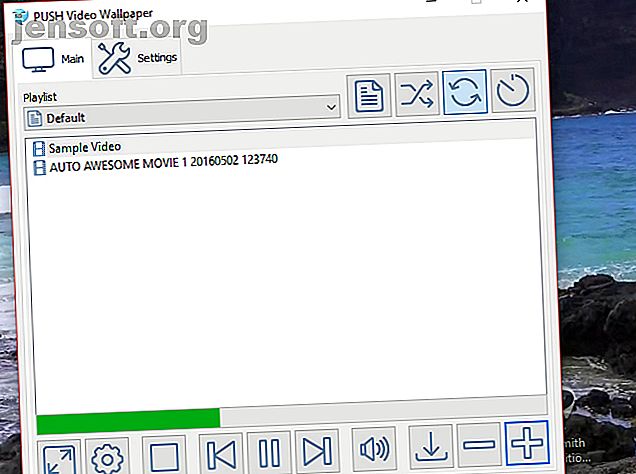
3 enkla sätt att få en videotapet på ditt skrivbord
Annons
Skrivbordsunderlägg är trevliga att titta på, men de kan vara lite statiska. Det är dags att avsluta allt detta och ställa in en videotapet i stället.
Flera verktyg finns tillgängliga för detta, var och en med något olika resultat. Men oavsett din plattform, vare sig det är Windows 10, macOS, Linux eller Chrome OS, bör du hitta en som fungerar för dig.
Välj en video för din skrivbordsbakgrund
Innan du börjar ställa in en video som skrivbordsbakgrund måste du spendera några ögonblick med tanke på vilket videoklipp du vill använda.
Olika typer av videor är lämpliga för olika ändamål. Om du till exempel bara vill njuta av din favoritfilm medan du arbetar eller surfar på webben, välj helt enkelt en video med lämplig längd.
Om du emellertid verkligen vill ha en iögonfallande skrivbordsbakgrund skulle det vara lämpligare att välja ett kortare klipp, särskilt om det är något som kommer att slående när det är slingat. Videoklipp och GIF-filer kan båda användas.
Här är tre sätt att ställa in en videotapet på ditt skrivbord på Windows 10, macOS, Linux och Chrome OS.
1. Ställ in en videobakgrund på Windows med PUSH-videotapet

Vi räknar med att videotapet-appen ger bästa resultat och att den är lätt att använda. På nackdelen är det inte gratis (kostar cirka 10 $ för att köpa). Men du får en gratis provperiod.
Börja med att gå till webbplatsen och ladda ner PUSH-videotapet. Kör .EXE-filen för att installera och starta sedan appen. Omedelbart kommer din skrivbordsbakgrund att förvandlas när appen körs och visar ett demoklipp i en slinga.
Så här ändrar du:
- Öppna PUSH-videotapeten från aktivitetsfältet.
- Klicka på + -symbolen för att söka efter ett nytt klipp.
- Välj detta för att ställa in en bakgrund.
- För korta klipp använder du loopverktyget i kontrollerna.
Andra kontroller inkluderar en blandningsknapp, alternativet för att ändra videointervall och en volym / mute-knapp. Detta kan vara användbart för att kontrollera ljudnivåer när du kanske föredrar att arbeta. Spellistor med videor för en videotapet kan också skapas.

Resultatet är en jämn bakgrundsbild på bakgrundsbild på bakgrundsbild, med appfönster och ikoner som sitter i förgrunden. PUSH-videotapet är ett bra alternativ att ställa in en video som din Windows skrivbordsbakgrund.
Nedladdning : PUSH-videotapet för Windows
2. Ställ in en video som din bakgrund med VLC
Ett annat sätt att skapa en bakgrundsvideo på skrivbordet är tack vare den mest mångsidiga stationära mediaspelaren, VLC-mediaspelaren. VLC-mediaspelaren är tillgänglig från VideoLAN.org och är tillgänglig för alla operativsystem.
I teorin kommer denna metod att fungera på olika Windows, macOS, Linux, till och med ChromeOS, BSD-varianter och Solaris.
Nedladdning : VLC Media Player för Windows, macOS, Linux, Chrome OS
Hur man skapar en skrivbordsbakgrundsvideo med VLC
Att ställa in VLC Media Player för att spela upp videor som skrivbord är enkelt. I äldre versioner måste du emellertid:
- Öppna Verktyg> Inställningar> Videor och ställ in rutan Visa inställningar på Alla .
- Därefter letar du efter Output- inställningen och väljer DirectX (DirectDraw) videoutgång i rullgardinsmenyn.
- Klicka på Spara, avsluta sedan VLC och bläddra till videoklippet du vill använda som bakgrund
- Högerklicka på klippet och spela det i VLC-mediaspelare.
- När det spelas högerklickar du på spelarfönstret och väljer Video> Ställ in som bakgrundsbild . Alternativt klickar du på Video> Ställ in som bakgrundsbild från menyn.

När du är klar med videon, maximera VLC-mediaspelaren, öppna Video och klicka på DirectX Wallpaper igen för att ta bort kontrollen. Avsluta sedan programmet.
För nyare versioner av VLC-mediaspelare högerklickar du dock på videon och väljer Video> Ställ in som bakgrundsbild .
VLC-lösningen kanske dock inte passar dig. Även om videon går i helskärmsläge och du fortfarande kan komma åt din Windows verktygsfält och Start-knapp saknas skrivbordsikoner och genvägar.
Det är mer ett modifierat helskärmsläge än en skrivbordsbakgrund.
Om det är första gången du använder VLC Media Player kan det göra mycket mer än detta. Dess funktioner inkluderar gjutning av videor från din PC till din TV med Chromecast Hur man spelar in videor från PC till TV med hjälp av VLC & Chromecast Hur man spelar videor från PC till TV med VLC & Chromecast Om du har videofiler på din dator som du vill titta på på din TV istället kan du göra det med Chromecast och denna snygga funktion i de senaste versionerna av VLC. Läs mer .
3. Ställ in en videotapet med hjälp av YouTube

Om resultaten från VLC-mediaspelare inte uppfyller dina krav finns det olika alternativ med varierande komplexitet.
Det bästa alternativet är förmodligen YouTube, som igen fungerar med Windows 10, macOS, Linux och Chrome OS.
Så här ställer du in en YouTube-video som skrivbordsunderlägg:
- Öppna YouTube.com och välj din video.
- Spela klippet och ställ sedan in det på helskärm.
- Alt-Tab genom de öppna apparna och placera dem ovanpå videon.
Videon blir sedan bakgrunden. Observera att det i det här scenariot inte är en riktig skrivbordsbakgrund eftersom det inte finns några skrivbordsikoner och genvägar. Tryck på Esc för att lämna hela skärmen.
Ta skrivbordet till nästa nivå
Du känner förmodligen till olika sätt att anpassa skrivbordet, från att helt enkelt ändra bakgrundsbilden till att flytta aktivitetsfältet. Men att lägga till en video som skrivbordsbakgrund är det sista steget för anpassning.
Om du inte redan har provat det, är det säkert dags. Du har tre alternativ:
- PUSH videotapet för Windows.
- VLC Media Player för Windows, Mac, Linux, Chrome OS.
- YouTube för Windows, Mac, Linux, Chrome OS.
VLC är förmodligen den bästa lösningen för detta, vilket inte bör överraska med tanke på hur mångsidig det är som en mediaspelare. Och om du inte redan är medlem i VLC fanklubb, här är några mer fantastiska VLC-funktioner som du borde veta om 6 Awesome VLC-funktioner som du kanske inte vet om 6 Awesome VLC-funktioner som du kanske inte vet om. Det finns en anledning att VLC kallas Swiss Army Knife av mediaspelare. Den här artikeln identifierar sex fantastiska VLC-funktioner och förklarar hur man använder dem. Läs mer .
Utforska mer om: tapeter.

